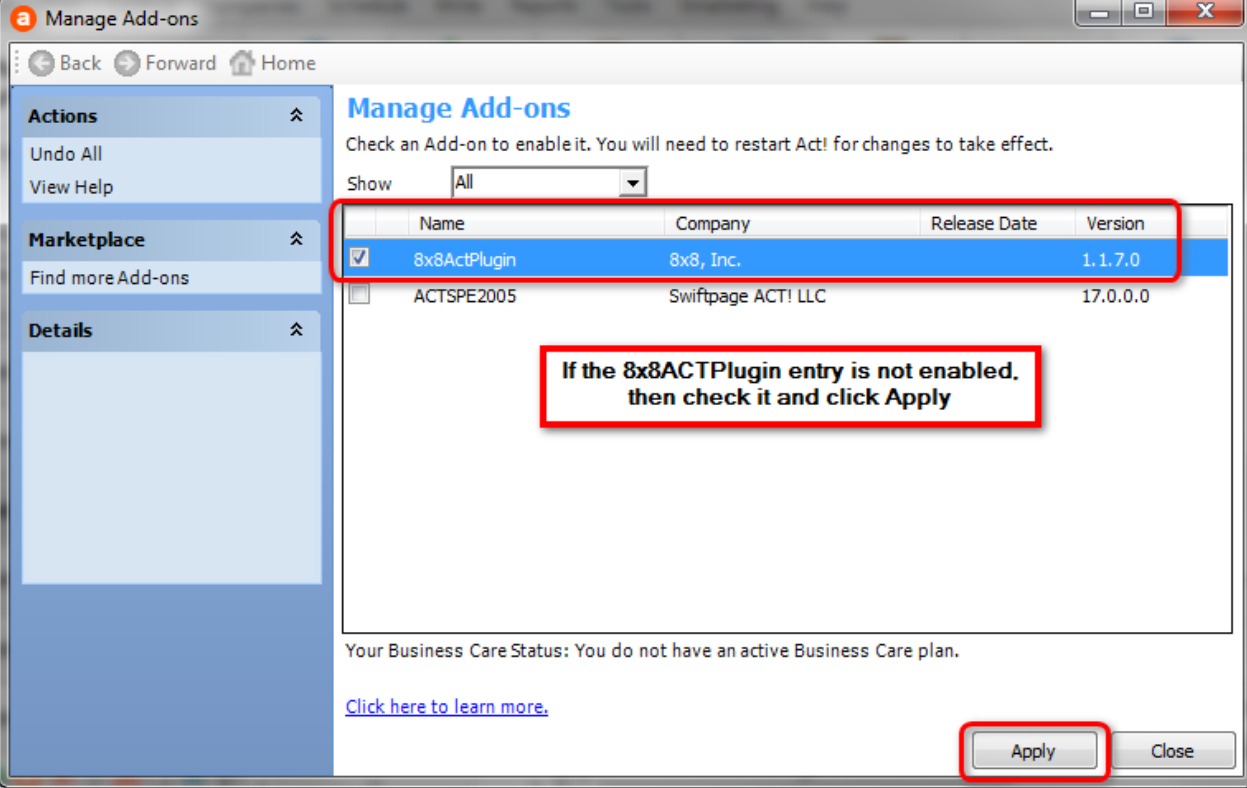ACT! Virtual Office Integration Toolbar Icon is Missing
Symptom
Users of the ACT! software for Windows sometimes may not see the 8x8 8x8 Work integration icon in their ACT! toolbar after installing the plugin.
Applies To
Windows users with the ACT! plugin installed
Cause
This problem often occurs for the following reasons:
- The ACT! toolbar may simply not have enough room to display the 8x8 integration icon, or it has become corrupted.
- Another ACT! plugin (what ACT! refers to "Add-Ons") is possibly conflicting with the 8x8 integration plugin.
- The user is using a cloud-based version of ACT!, which is not supported in any way by the 8x8 integration. The 8x8 ACT! integration will only work with the Windows-based, installed ACT! software.
Resolution
Manage Toolbar Options
The ACT! toolbar may simply not have enough room to display the 8x8 integration icon, or the toolbar has become corrupted.
- First, click More Options in the toolbar to show other icons which can't appear due to viewing size limitations.
- Does the 8x8 icon appear there? If so, then the 8x8 icon is just hidden due to the way ACT! handles plugin icons.
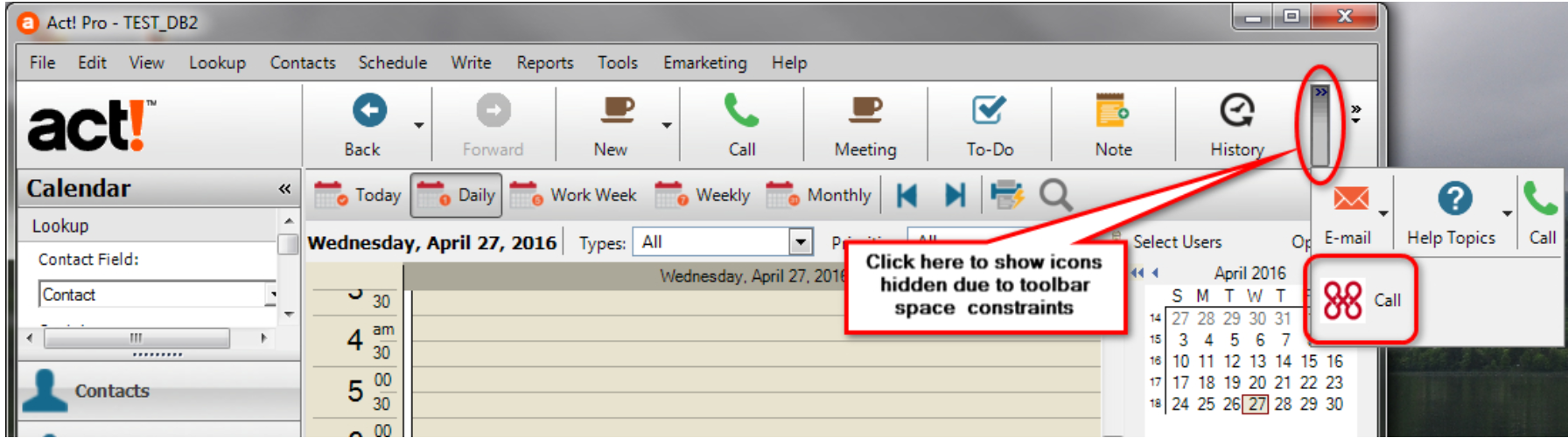
If the 8x8 plugin is installed and appears in the Tools menu, and is enabled in the Manage Add-Ons window, try this:
- Click the small arrow that should appear at the very far right of the ACT! icon toolbar.
- Click Hide Search if the Search field is visible. This will give the toolbar icons more room to display.
- Click Global Toolbar Options.
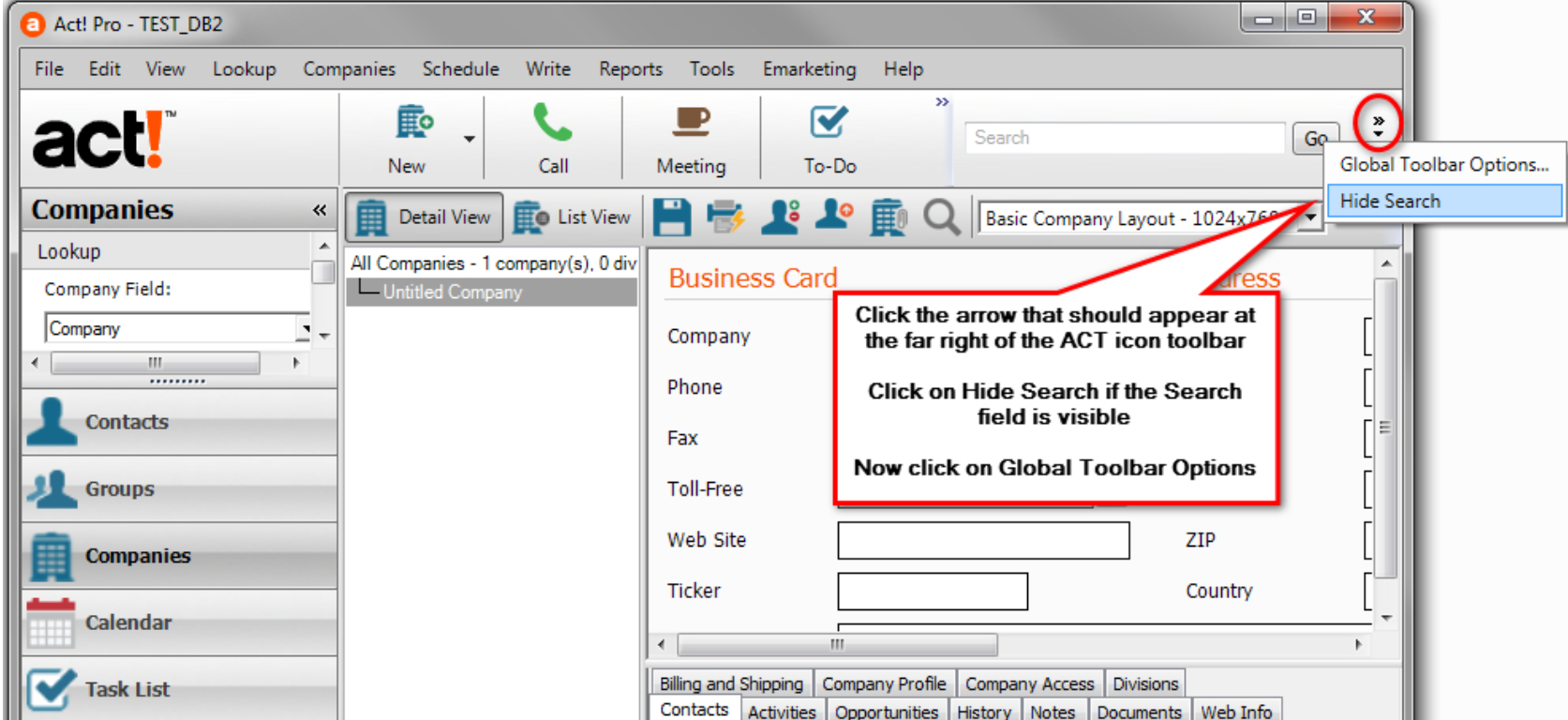
By default, plugin / Add-On items do not appear in the Global Toolbar Options list, but you can uncheck to remove native items from the toolbar to make room for plugin icons.
- De-select any un-needed toolbar buttons and click OK.
- Restart the ACT! plugin. This may be necessary to force the display to update and rebuild the toolbar.
- Now run through the steps above to verify if the 8x8 integration icon appears. If it does not appear, proceed to Manage Add-Ons or Reinstall the ACT! Plugin.
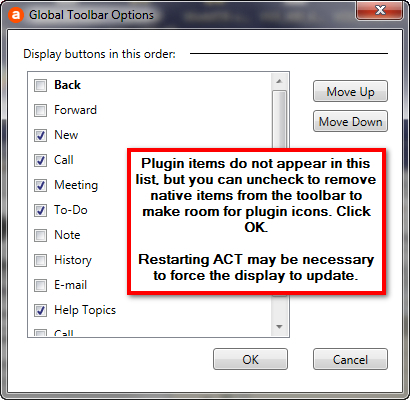
Manage Add-Ons or Reinstall the ACT! Plugin
The integration may not be installed, or different ACT! plugin (what ACT! refers to "Add-Ons") may be conflicting with the 8x8 integration plugin.
First, verify that the ACT! integration plugin is installed and/or active.
- Click the ACT! Tools menu. If the 8x8 plugin is installed and active, you should see 8x8 8x8 Work Configuration listed at the bottom of the menu.
- If 8x8 8x8 Work Configuration does not appear, click Manage Add-Ons.
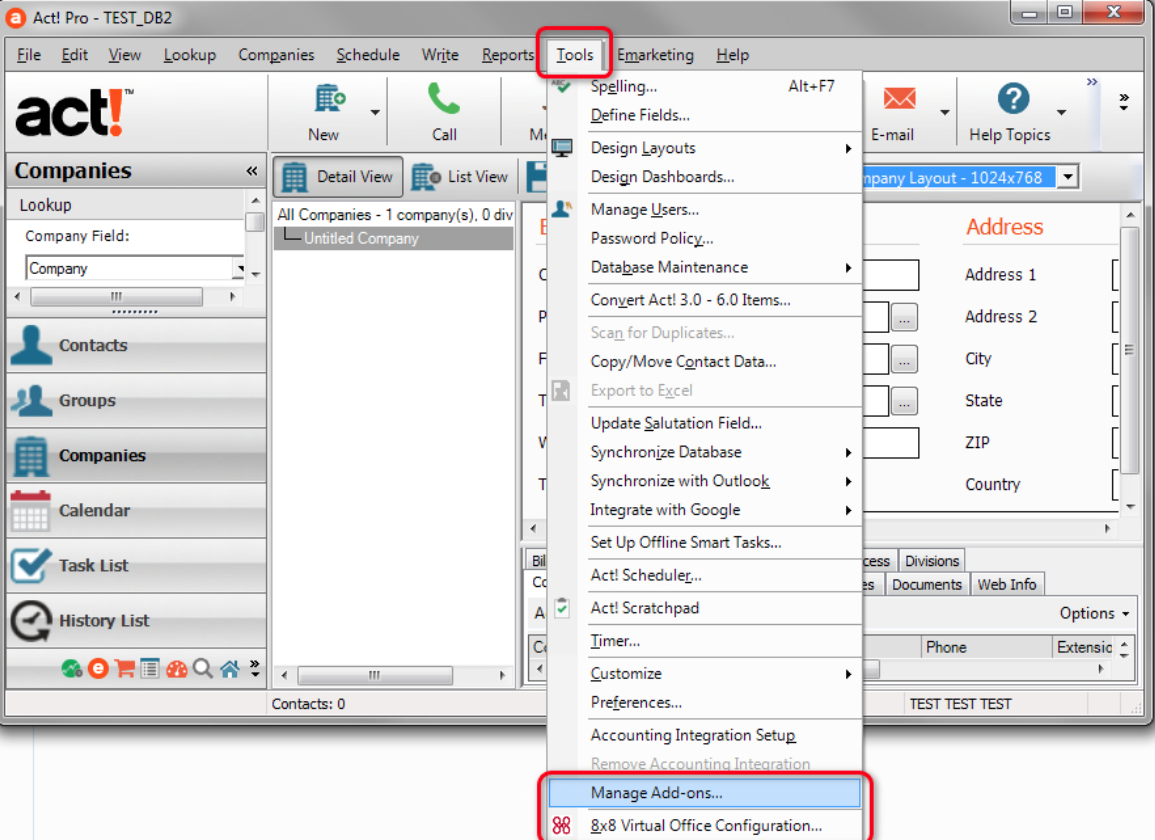
- If there is no entry named 8x8ACTPlugin in the Manage Add-Ons window, then you must uninstall the 8x8 ACT! Integration software from the Windows Control Panel (if it is listed there), and then re-install it.
- If the 8x8ACTPlugin entry is displayed in the Manage Add-Ons window but is not checked, then check it and click Apply.
- Restart the ACT! plugin.
Note: If other ACT! plugins are installed, try disabling them and restarting ACT! to see if a plugin conflict is forcing the 8x8 integration to not load.