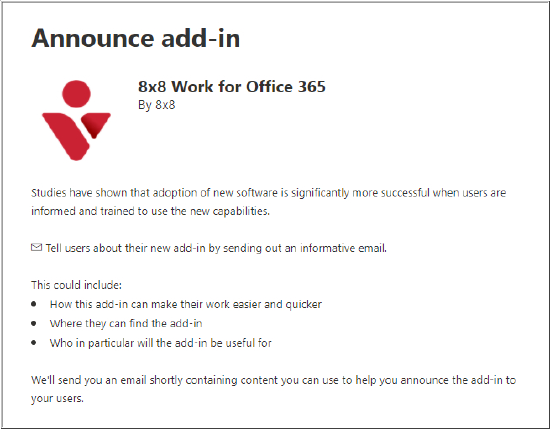8x8 Work for Office 365: Meetings Add-In Installation Instructions for Users and Administrators
Objective
The 8x8 Work for Office 365 meetings add-in gives users the ability to create and share meetings directly in Microsoft Outlook 365 (online).
This guide will show:
- Users: How to install the deployed add-in, if needed.
- Administrators: How to deploy the add-in to users.
Note to end users: This guide is specifically intended for users of Microsoft 365 accounts which are centrally managed by a Microsoft 365 service administrator. In this case, a Microsoft 365 administrator must deploy the 8x8 Work for Office 365 meetings add-in for their end users to see or install it.
If your Microsoft Office applications are not centrally managed by your IT service or other administrator, please see the following article, instead:
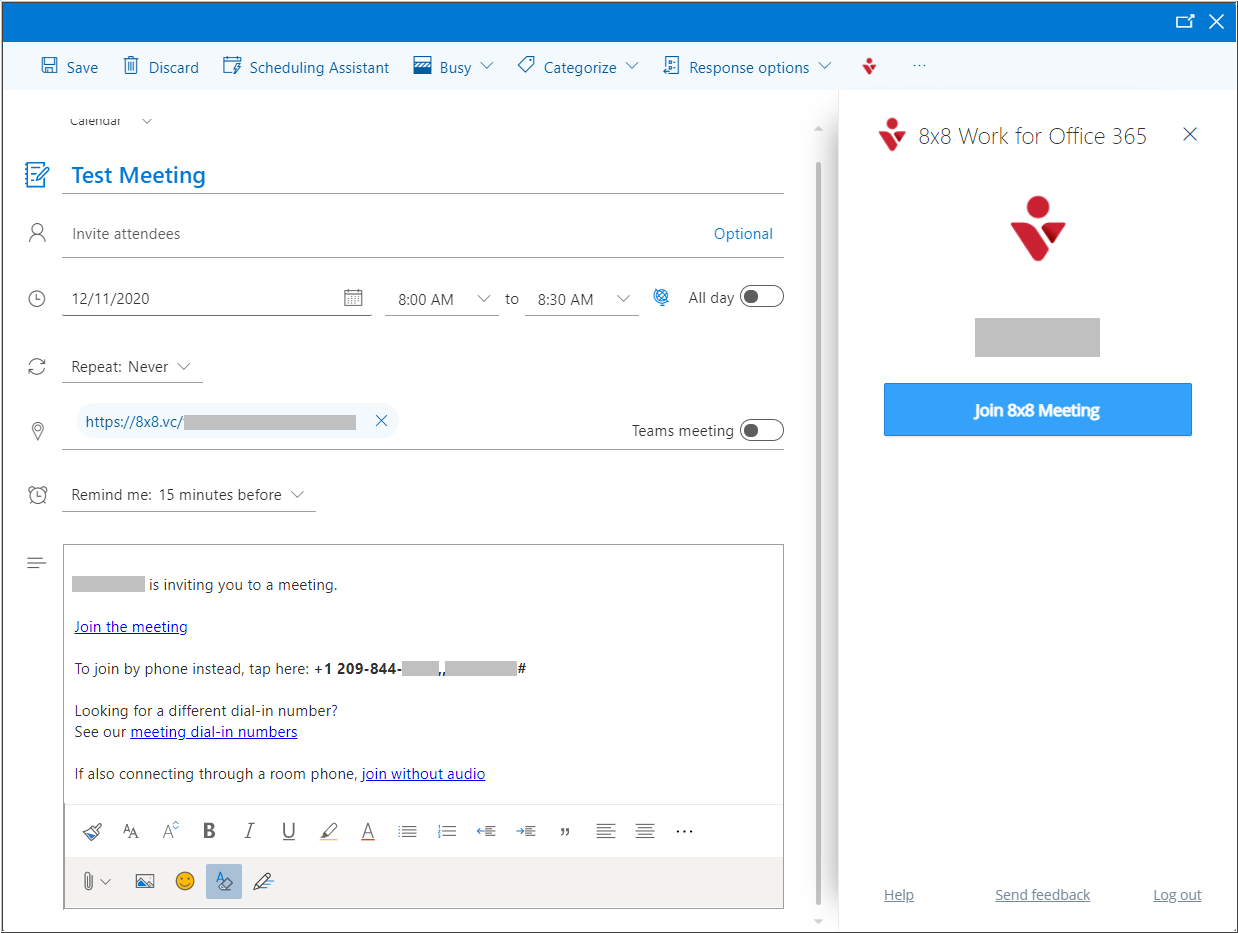
Applies To
- 8x8 Work for Office 365
- Microsoft 365
- Microsoft Outlook 365 (Online version)
- Microsoft accounts that are centrally managed by a Microsoft 365 administrator
Installation
For Users:
If the add-in was automatically deployed to users by a Microsoft 365 administrator, the 8x8 Work icon  will already appear in the top ribbon of a New event in the Outlook Calendar.
will already appear in the top ribbon of a New event in the Outlook Calendar.
If the 8x8 Work icon does not appear in the calendar New event ribbon, click on the More actions ellipsis  in the ribbon to see if the add-in is displayed there. If you don't see it, then the add-in will need to be installed.
in the ribbon to see if the add-in is displayed there. If you don't see it, then the add-in will need to be installed.
If you don't see the 8x8 Work icon in the Calendar > New event action ribbon or in the More actions menu (
), and it cannot be installed from the Add-Ins for Outlook marketplace, please contact your IT department or Microsoft 365 administrator to have the add-in deployed.
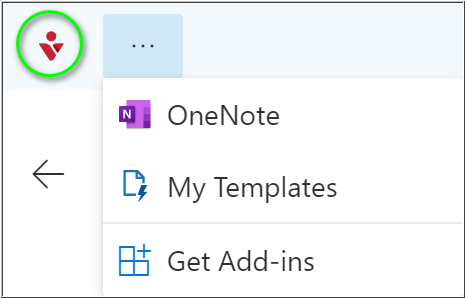
User Install of the Add-In
If an administrator has made the add-in Available for users, rather than forcing it to install automatically, then users must install the add-in themselves.
- Log in to Outlook 365 at https://outlook.office365.com.
- In Calendar, click New event.
- Click on the More actions ellipsis
 in the New event ribbon and select Get Add-ins.
in the New event ribbon and select Get Add-ins.
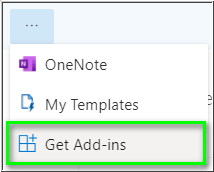
- In Add-Ins for Outlook, search for 8x8 and click on 8x8 Work for Office 365.
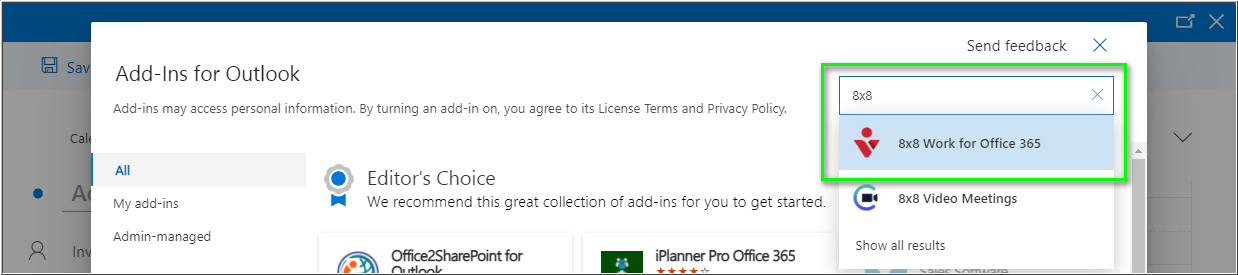
- In 8x8 Work for Office 365, click Add.
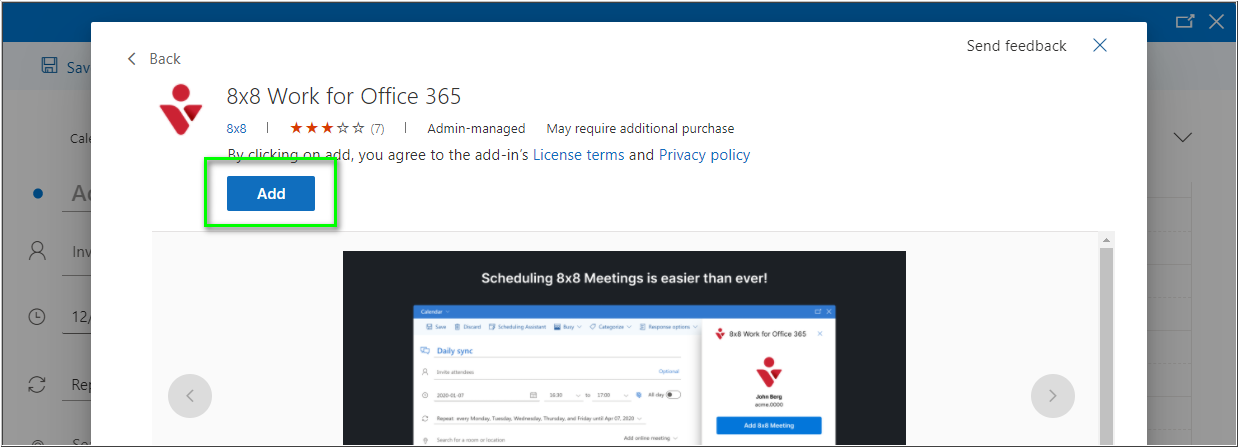
- You should receive confirmation that the add-in is installed. Click on the X to close the confirmation window.
- The 8x8 add-in is automatically pinned to the New event ribbon. You can change this by clicking Unpin add-in, which forces the 8x8 add-in to be stored in the More actions menu (
 ), instead.
), instead.
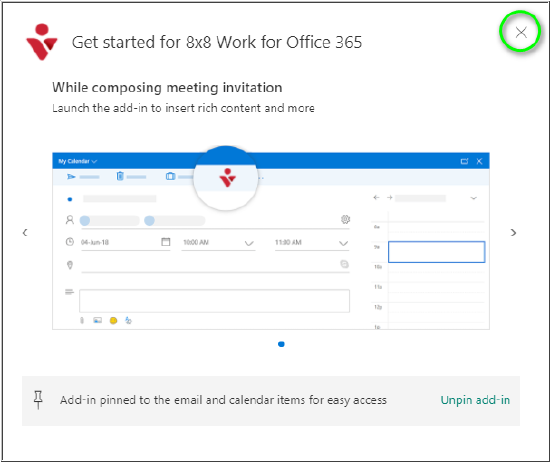
- The 8x8 add-in is automatically pinned to the New event ribbon. You can change this by clicking Unpin add-in, which forces the 8x8 add-in to be stored in the More actions menu (
- Click on the 8x8 Work icon
 to display the 8x8 login prompt.
to display the 8x8 login prompt. - Click Login with 8x8 and supply your 8x8 user credentials (ID and password).
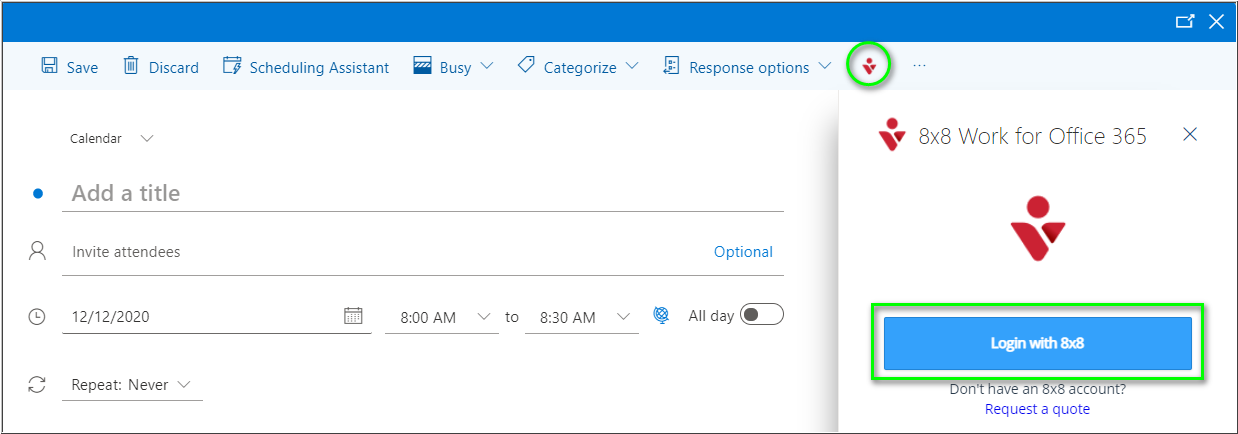
- Finally, once you're logged in, you can click Add 8x8 Meeting to insert new 8x8 meeting information into your new calendar event (see the screenshot at the top of this page). You can then add users to your new event and send it to them.

For Administrators: Deployment
For managed Microsoft 365 accounts, this add-in must be deployed to users by a Microsoft 365 account administrator.
- Log into the Microsoft 365 admin center at https://admin.microsoft.com
- In the Microsoft 365 admin center, navigate to Settings > Add-Ins.
- Click Deploy Add-In, then click Next.
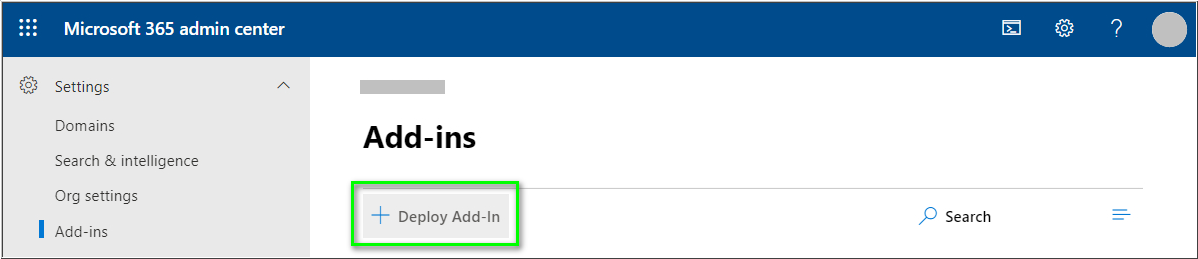
- Click Choose from the Store.
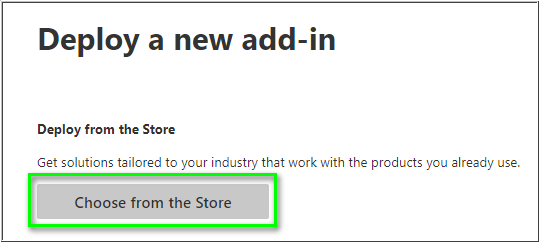
- In Select add-in, search for 8x8.
- Click Add for 8x8 Work for Office 365, and then click Continue at the prompt.
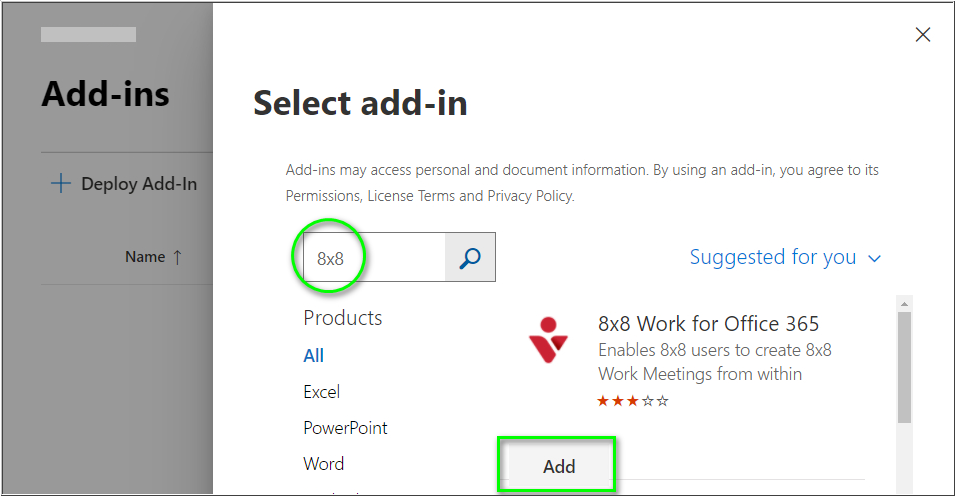
- In Configure add-in > Assign Users, choose your preferred option for granting users access to the 8x8 Work add-in.
- In Deployment Method, select your preferred option to deploy the application to Assigned Users.
- If either the Fixed or Optional options are selected, users will automatically have access to the 8x8 Work add-in.
- If the Available option is selected, users must install the 8x8 Work add-in, themselves.
- When you're ready, click Deploy.
- Click Next and then Close.
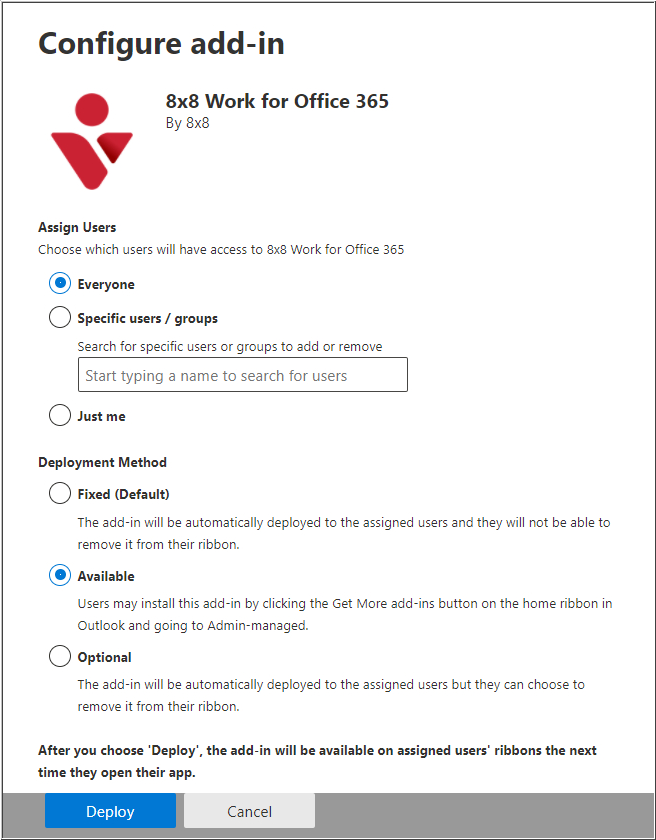
Note: According to Microsoft, it can take up to 12 hours before the assigned users will be able to see and access the newly deployed add-in.
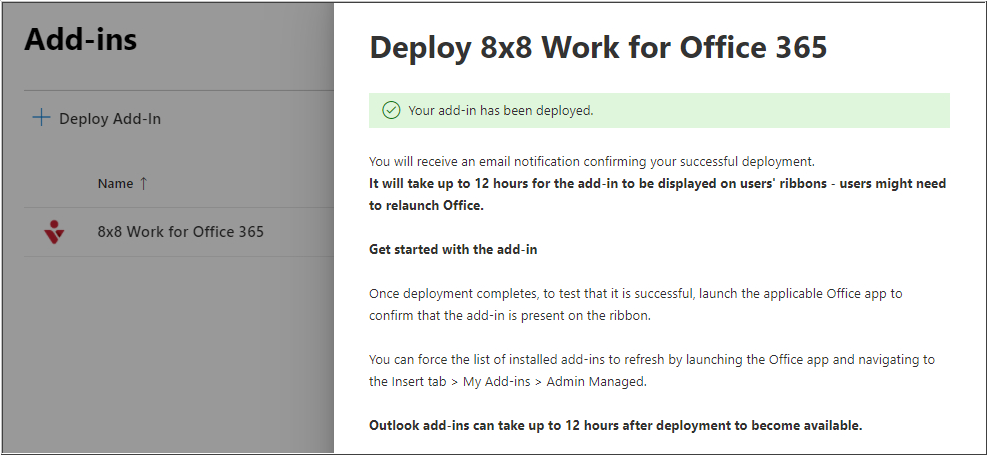
The 8x8 Work for Office 365 add-in should now appear in the admin center's Settings > Add-Ins list. Users should now either see the new add-in, or can install it themselves using the Get Add-Ins option in the Outlook New Event ribbon.
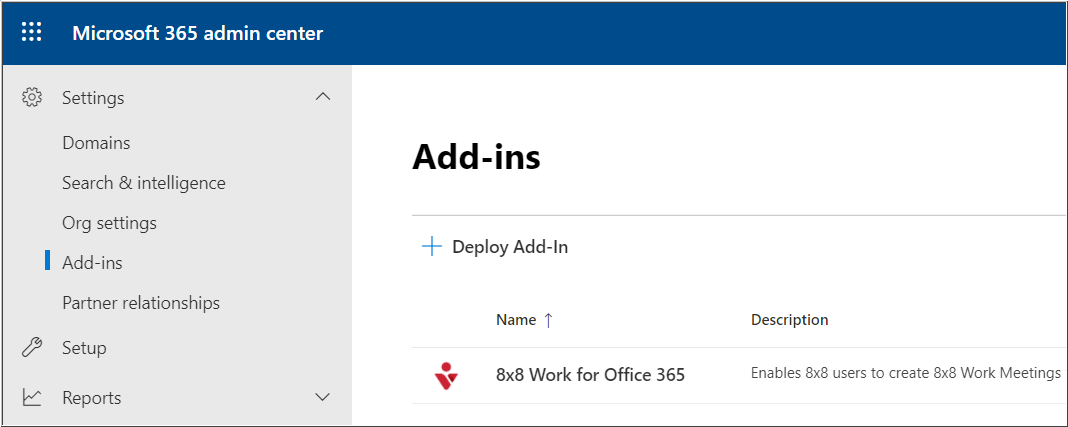
- Finally, be sure to let your users know that the add-in is now available to them, as appropriate.