Configure Salesforce SSO for Admin Console
Objective
To configure Salesforce SSO for Admin Console. The 8x8 Single Sign On option (SSO) in Salesforce allows users of the 8x8 Work for Salesforce integration to sign in to both Salesforce and their 8x8 extension simultaneously, using only their Salesforce login credentials.
This guide applies specifically to 8x8 Admin Console user accounts.
Applies To
- 8x8 Integration for Salesforce v3.x (Maestro)
- Admin Console
- Salesforce
- SSO
Procedure
The configuration steps below must be performed in both Salesforce and 8x8 Admin Console by an administrator of those accounts.
Once configured, the 8x8 SSO feature in Salesforce is applied globally, affecting all 8x8 Work users assigned in the 8x8 Work call center in Salesforce.
The 8x8 SSO option in Salesforce operates independently of external Single Sign On services.
When using both an external Single Sign On service (such as Okta or Azure) to govern user application access, and the 8x8 SSO option in Salesforce, the user's Salesforce/Okta/Azure Username must be added as the Third Party username, as shown in Step 1 below.
Configuring an Admin Console User Profile for 8x8 SSO
- Log in to Admin Console.
- From the Home page, click Users.
- Click the Edit (pencil) icon of the user you are modifying.
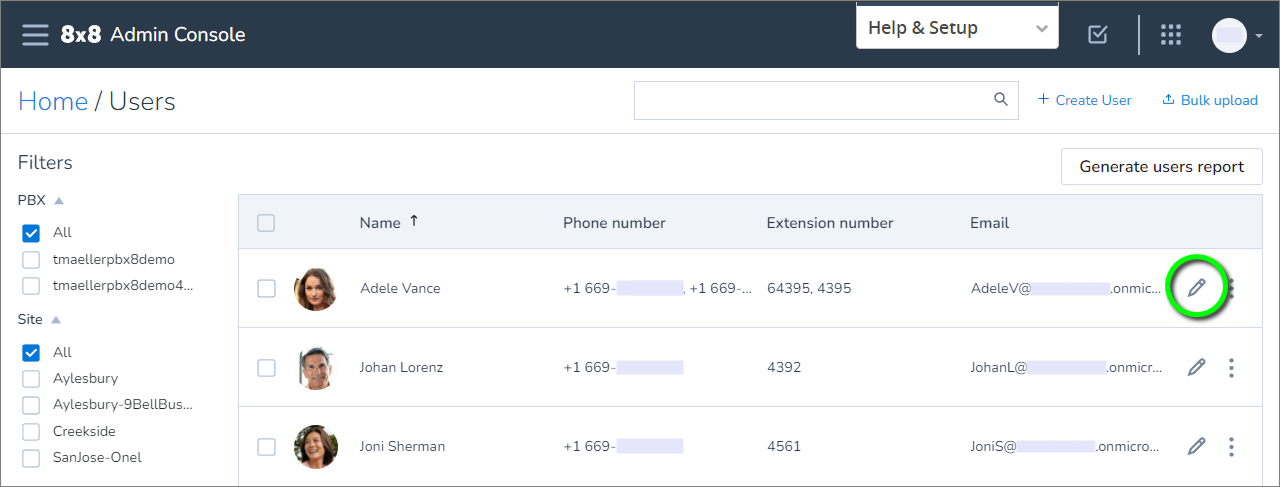
- Click on or scroll down to the Third Party Integration section near the bottom of the page.
- Under Third Party, click on the drop-down menu and select Salesforce ID.
- Enter the user's Salesforce Username.
- Click Save at the bottom of the page to confirm your changes.
No other configuration is required for the latest 8x8 Integration for Salesforce (v3.x, or Maestro).
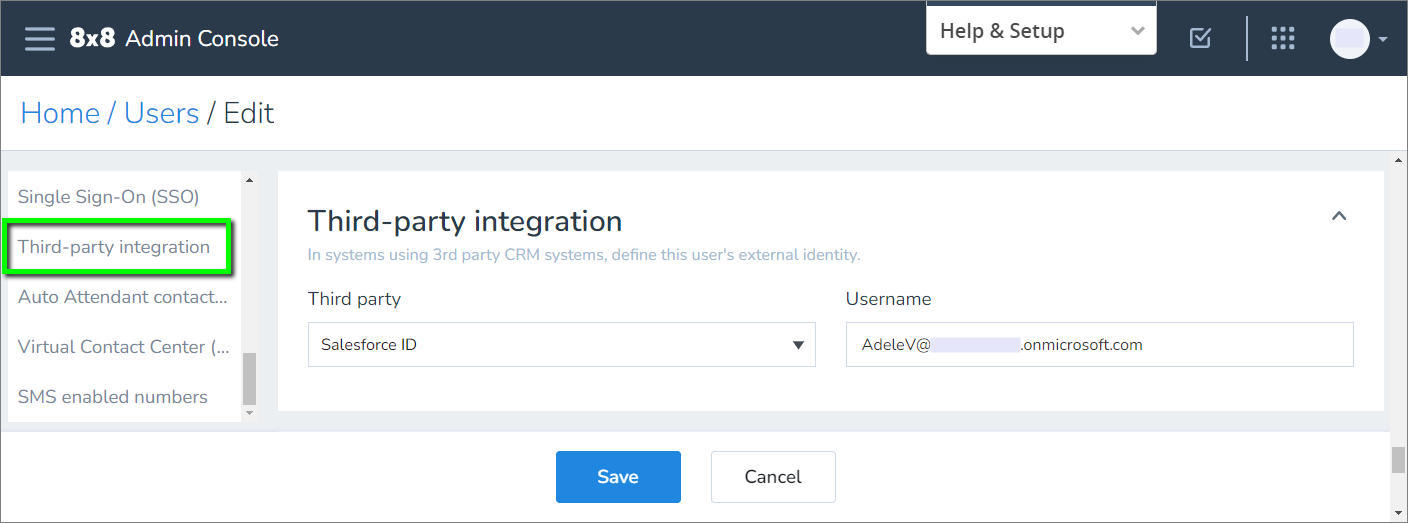
Important Note: The 8x8 Work for Salesforce integration is not a softphone—it does not provide or affect phone audio in any way.
This means that users of the 8x8 integration in Salesforce must also log in to either 8x8 Work or 8x8 Work Mobile, or must have a physical phone assigned and active on their 8x8 extension.
