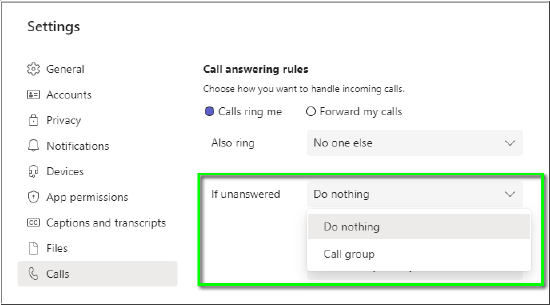Voice for Teams: How to Configure Your Service to Use 8x8 Voicemail
Objective
8x8 Voice for Teams administrators have the option to configure their Teams users to use either 8x8 voicemail or Teams voicemail.
This article will show you the basic steps required for directing unanswered inbound calls to 8x8 user voicemail.
Note:
- Some procedures in this guide must be performed by a Voice for Teams admin portal administrator, and potentially by an administrator of 8x8 Admin Console.
- Changes to 8x8 user profiles can be performed by users, if the required permissions are not disabled by an 8x8 Admin Console administrator.
If needed, the guide to configuring your service to use Teams voicemail is located here:
Applies To
- Microsoft Teams
- 8x8 Voice for Microsoft Teams
- 8x8 Admin Console
Procedure
All of the following must be completed to insure proper unanswered call forwarding behavior for your Voice for Teams users:
- Configure the 8x8 Voice for Teams Admin Portal
- Configure 8x8 User Call Forwarding Rules
- User Configuration of Voicemail Options in Teams
Configure the 8x8 Voice for Teams Admin Portal
This process will update the applied Teams Calling Policy of your Teams users to force unanswered calls to 8x8 user voicemail.
Note that this procedure will enable 8x8 voicemail for all of your Voice for Teams users.
If one or more of your Teams users should require the use of Teams voicemail instead of 8x8 voicemail, perform the configuration changes below, and then see the section Overriding Teams Calling Policy for Individual Users in this article for further steps.
- Log in to the 8x8 Voice for Teams admin portal.
- Navigate to Services > PBX.
- In the Calling Policy section, click the Manage Teams Calling Policy checkbox to enable it (if it is not already enabled).
- Click the dropdown arrow of the Teams Voicemail menu and select one of the following:
- Prohibit Voicemail
- Prohibit Voicemail effectively means "Prohibit Teams voicemail. Use 8x8 voicemail instead."
- Prohibit Voicemail & Call Forwarding
- Note: This option removes the Voicemail and New number or contact options from Microsoft Teams in the Settings > Calls > Call answering rules > If unanswered menu. See this article for more details.
- Prohibit Voicemail
- Click Save at the bottom to complete your changes.
- Click the Sync Now button.
- Once the sync process is complete, your affected Teams users must log out of and log back into Teams to complete the update to their Teams Calling Policy.
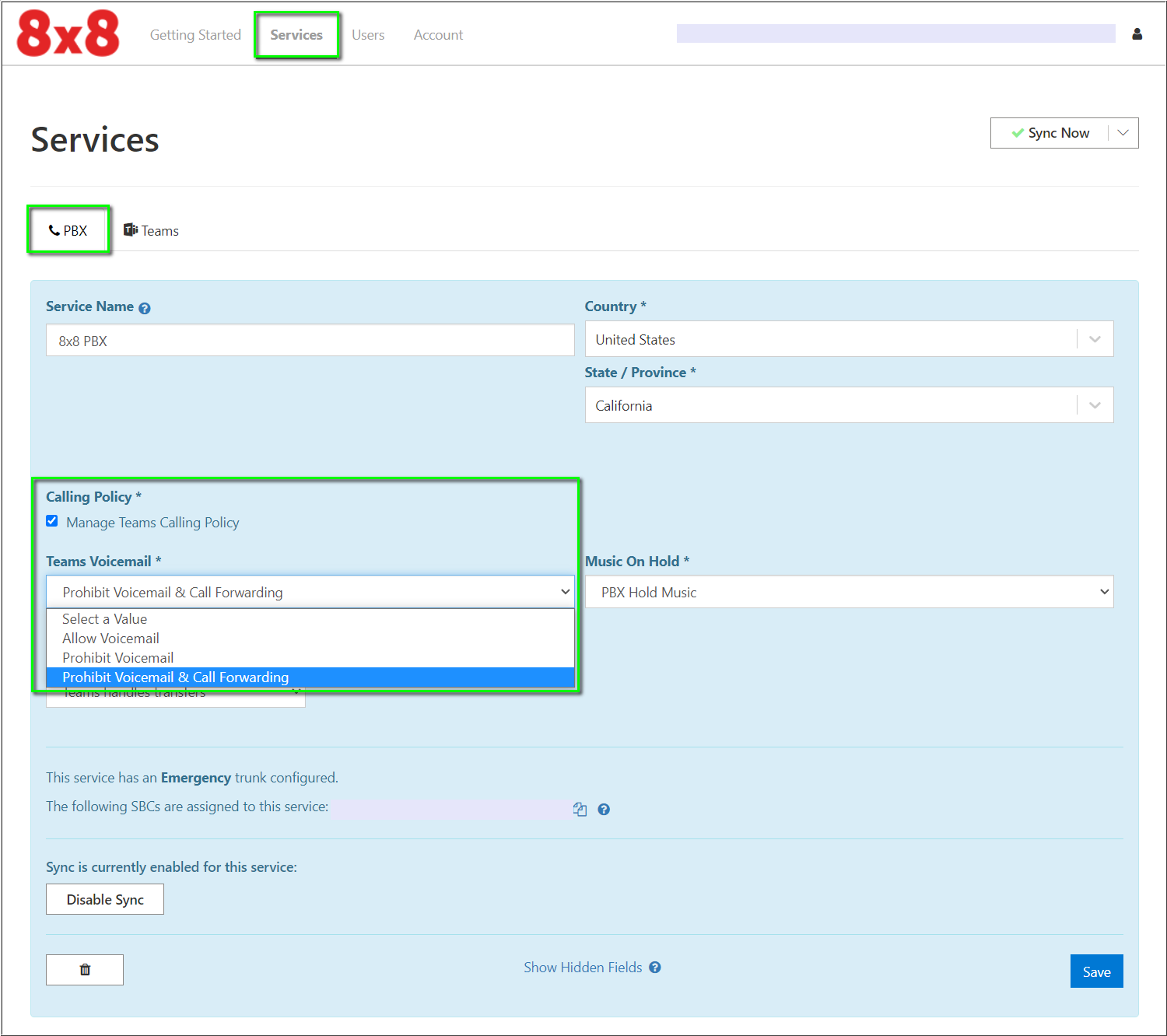
Overriding Teams Calling Policy for Individual Users
If needed, the default Teams Calling Policy set in Services > PBX can be overridden at the individual level. This allows an administrator to force a specific Teams user's unanswered calls to be forwarded to either 8x8 voicemail or Teams voicemail, depending on their requirements.
To force unanswered Teams user calls to Teams voicemail instead of your configured default of 8x8 voicemail:
- Navigate to the Users tab in the Voice for Teams admin portal.
- Click the dropdown menu arrow at the left side of the Teams user you are changing the Calling Policy for.
- Click the Override Teams Calling Policy checkbox to enable it.
- Click the dropdown arrow of the Voicemail menu and select Allow Voicemail.
- Click Save at the bottom of the specific user's section.
- Perform the above operation for each user whose Teams Calling Policy you are overriding from the configured default.
- Click the Sync Now button to perform a full sync.
- Once the sync process is complete, your affected Teams user(s) must log out of and log back into Teams to complete the update to their Teams Calling Policy.
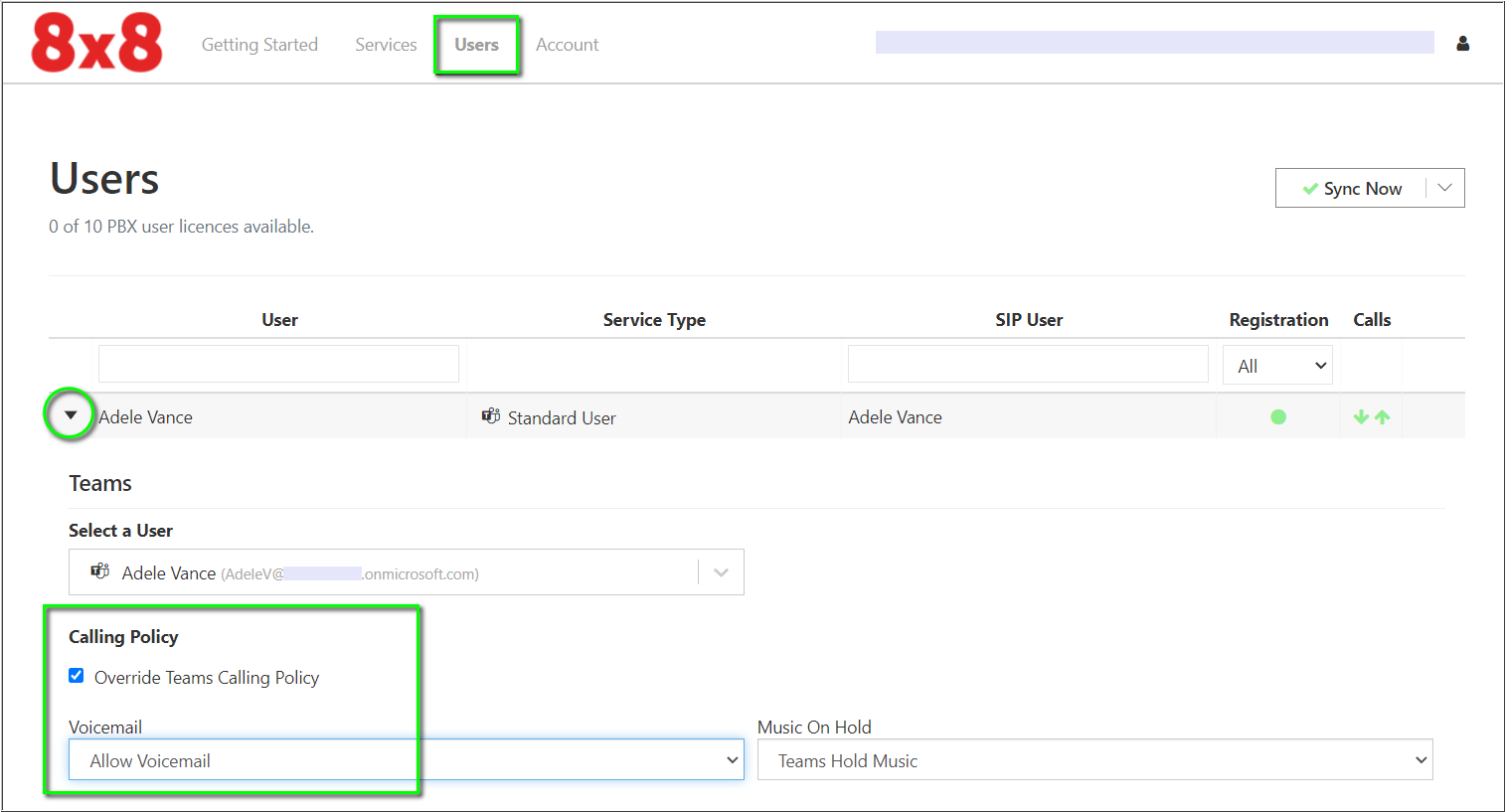
Configure 8x8 User Call Forwarding Rules
For Microsoft Teams users whose unanswered calls are forwarded to 8x8 voicemail, their associated 8x8 user profiles must be configured to correctly trigger appropriate call forwarding behavior.
Note: If Teams users do not have access to their 8x8 user settings, an administrator must configure this option for them.
- Log into Admin Console:
- Administrator login (displays all permitted options)
- User login (if permitted: displays only the user's Account Settings)
- Editing the user profile:
- Administrators: Click on Home > Users, locate the user you are changing, and click on the pencil icon to edit their profile.
- Users: The user's Account Settings page will appear immediately.
- Scroll down to Call forwarding rules.
- Click to place a checkmark at the left of all appropriate options.
- Configure the forwarding rule options. Example:
- Click the pencil icon to edit the When the user does not answer the call within xx seconds forwarding rule.
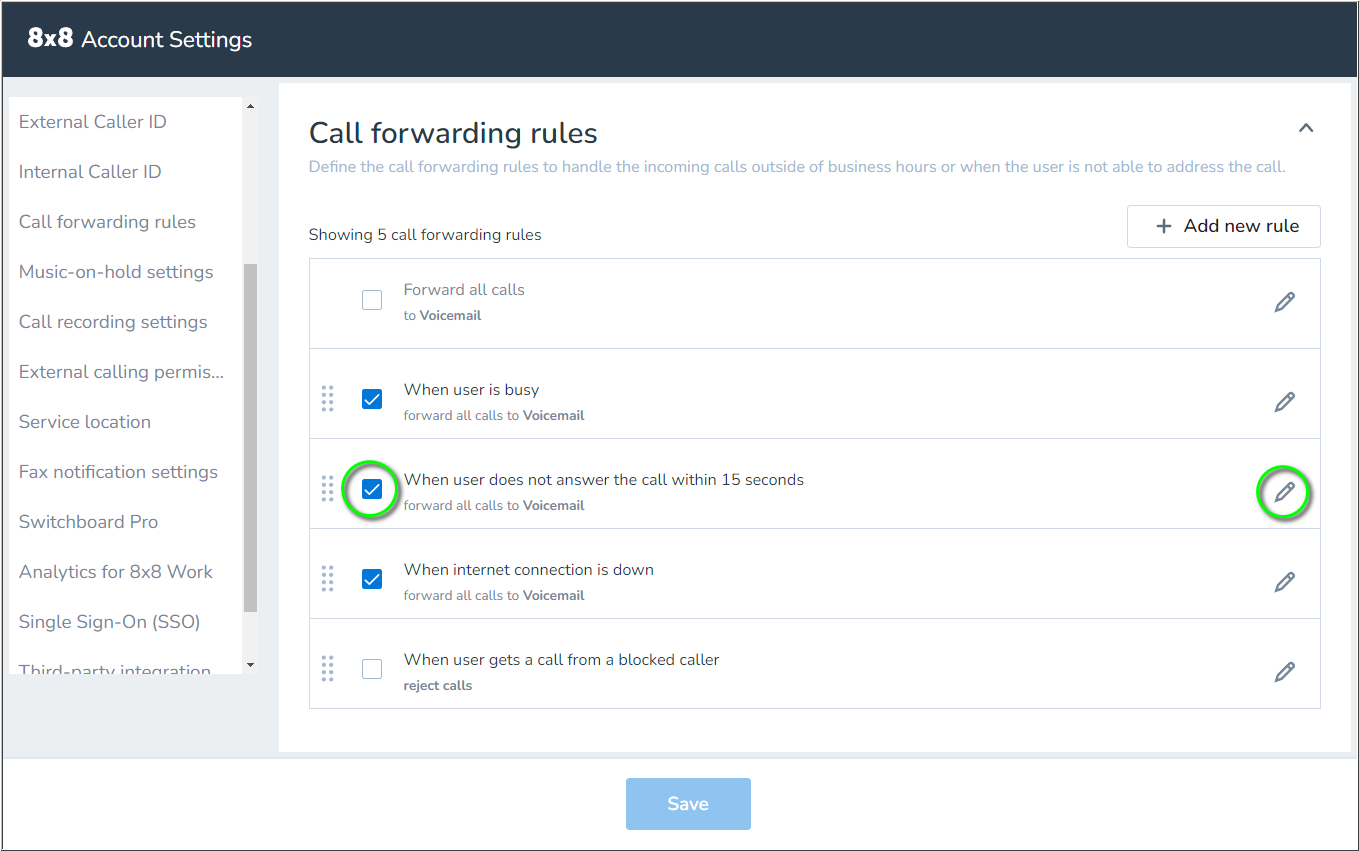
- In the pop-out window, set When no answer for (seconds) to the number of seconds to wait before an inbound call is forwarded.
- Select the appropriate option in Forward the calls to. In the example, we've set inbound calls to ring for a maximum of 20 seconds, and then forward to 8x8 Voicemail.
- Click Save.
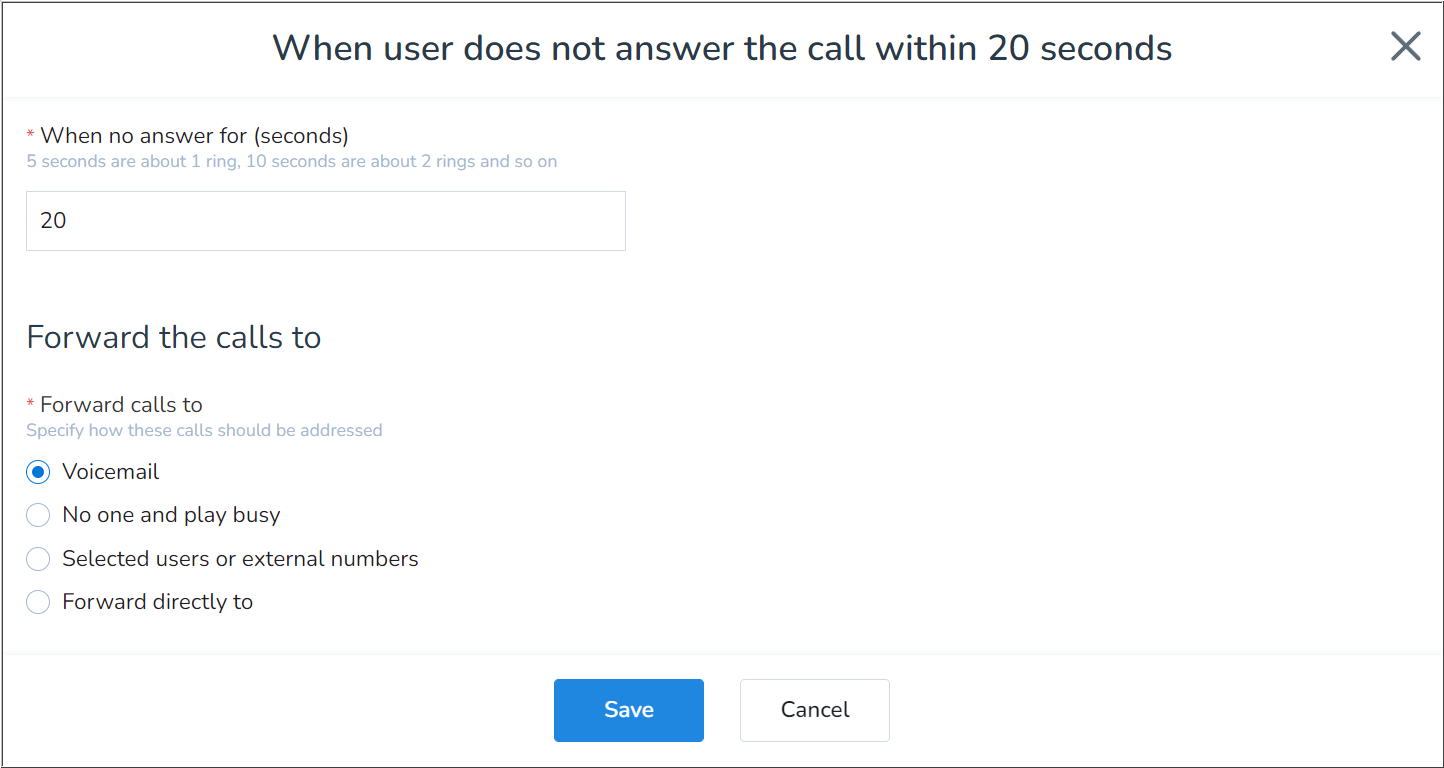
- When the user's forwarding options are all configured, click Save again to complete the process. The changes will take effect immediately.
User Configuration of Voicemail Options in Teams
Once the above configurations have been made, Teams users must verify their Microsoft Teams voicemail configuration, so that it does not cause issues with the use of 8x8 voicemail.
- If users have not logged out of Microsoft Teams since configuration steps in the sections above were completed, they should log out of and back into Teams.
- Then click the three dots in the upper right corner of Teams and select Settings.
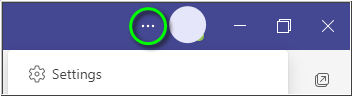
- Finally: in Calls > Call answering rules > If unanswered, click the dropdown arrow and select Do nothing.
- Note: Do nothing in this context basically means "Do not use Teams voicemail."
- Whichever available option is selected, it's critical that this field not be left blank. In that case, routing of unanswered calls to 8x8 voicemail may not function correctly.