Voice for Teams: User Registration Status appears as Not Found in the Admin Portal
Symptom
In the 8x8 Voice for Teams admin portal, one or more Voice for Teams user's Registration status appears with a red dot  . When hovering the mouse cursor over the red dot, a Registration Status of Not found is displayed.
. When hovering the mouse cursor over the red dot, a Registration Status of Not found is displayed.
In this case, the user will typically not be able to make or receive phone calls using Microsoft Teams.
This issue may occur even though all settings, information, and licenses are correct in Microsoft 365, 8x8 Admin Console, and the Voice for Teams admin portal, and full synchronization has been successfully performed.
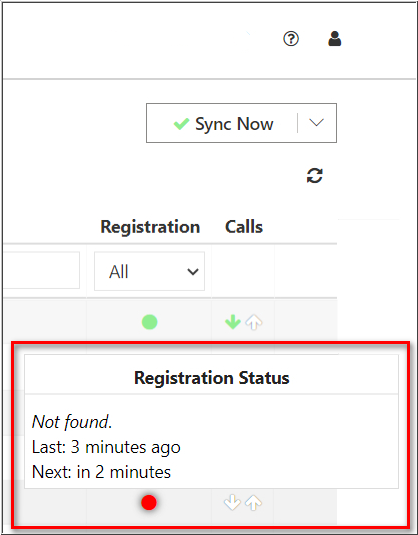
Important: This solution generally applies only to Voice for Teams services which have been successfully set up and fully synced.
If all user Registration statuses appear as red / with errors, this could indicate a general configuration issue which may need to be resolved through other troubleshooting methods.
Applies To
- 8x8 Voice for Teams
- Microsoft Teams
Cause
In the case or one or more users experiencing this issue, user SIP registration information between the 8x8 PBX and the 8x8 Voice for Teams admin portal has not properly synced.
Resolution
Correcting this problem involves performing actions in both the 8x8 Admin Console and the 8x8 Voice for Teams admin portal, in that order.
8x8 Admin Console
- First, log into the 8x8 Admin Console as an administrator.
- Navigate to Home > Users.
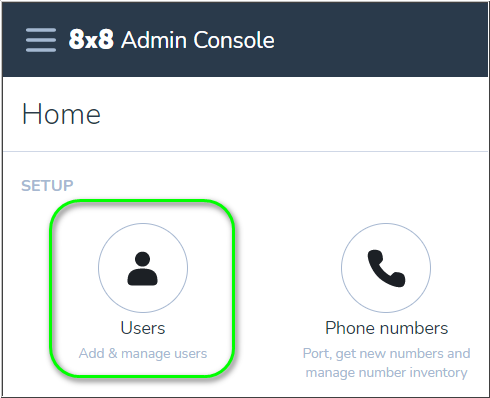
- Locate the affected user and click on the pencil icon
 at the far right to edit the user's properties.
at the far right to edit the user's properties. - Scroll down to Services and permissions,
- Toggle the Enable MS Teams integration setting to off (gray)
 .
. - Click Save.
- Toggle the Enable MS Teams integration setting to on (blue)
 .
. - Click Save again.
- Perform this operation for all users experiencing the same issue before proceeding to the next step.
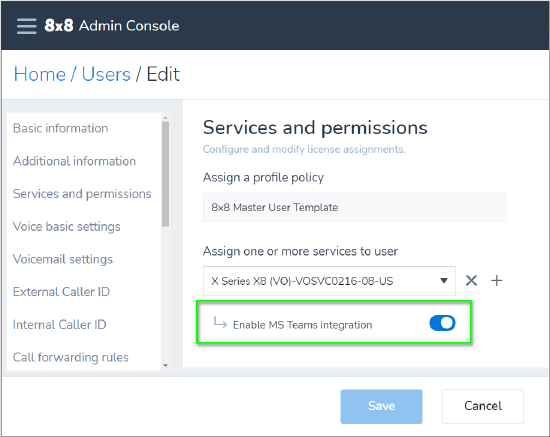
8x8 Voice for Teams Admin Portal
- From the Voice for Teams admin portal, click on the Users tab at the top of the page.
- Click on the Sync Now drop-down arrow at the top-right, and click on the 8x8 PBX entry.
- This will force a new sync of only your 8x8 PBX information to the Voice for Teams portal.
- Note that if you changed the Service Name in Services > PBX, that name will appear in the dropdown list, instead.
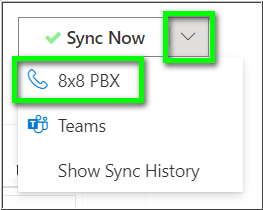
- Now click on the Services tab.
- Click on the PBX tab and click Save.
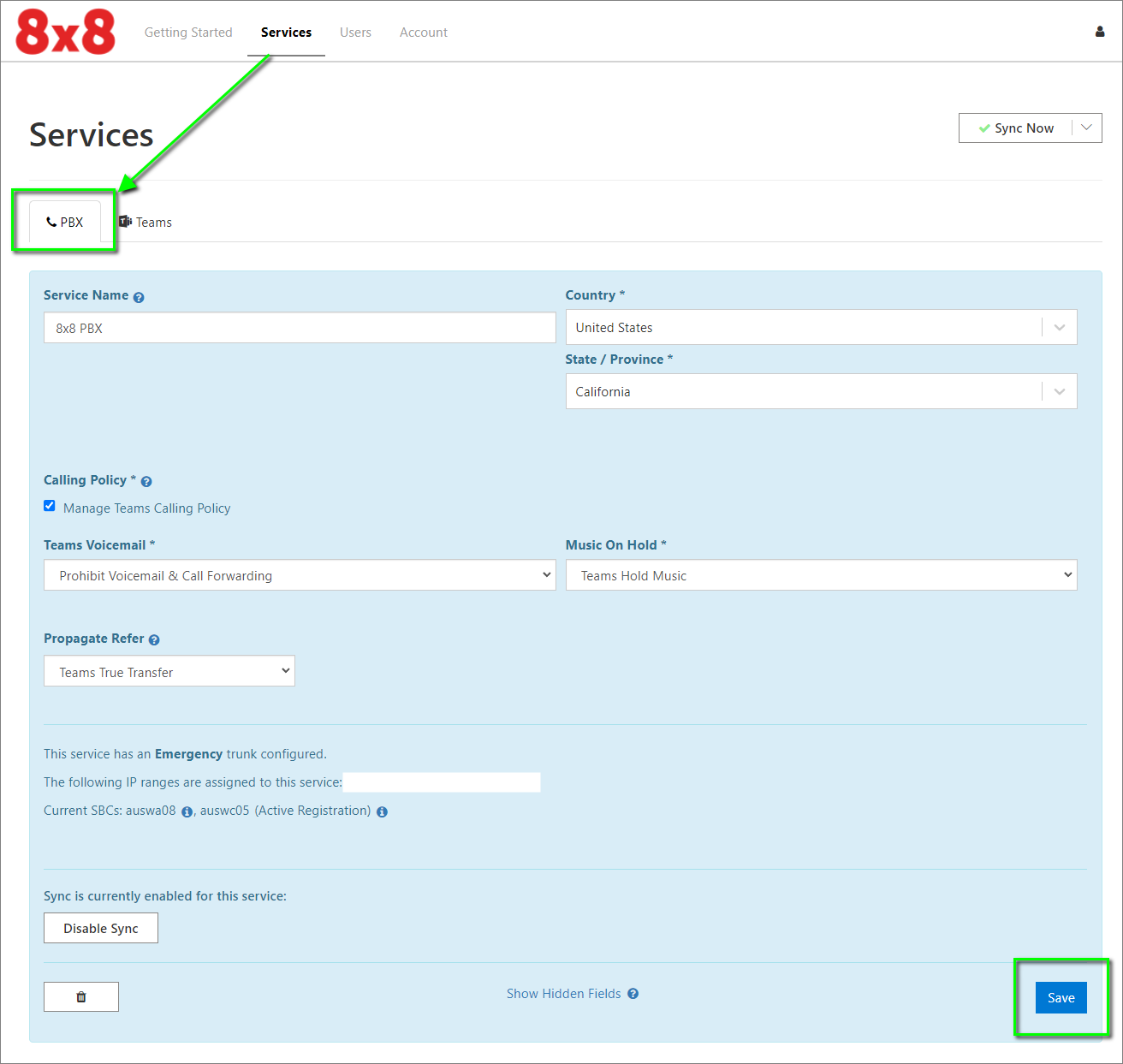
The Sync Now button will probably have turned blue, indicating that a new sync should be performed.
- Finally, click on Sync Now - Changes Queued to perform a full 8x8 PBX and Microsoft Teams sync.

Once the sync has completed, the issue should be resolved.
Note even when the Registration indicator changes to green  , it can take up to 24 hours for Microsoft to fully implement synced changes in Microsoft Teams.
, it can take up to 24 hours for Microsoft to fully implement synced changes in Microsoft Teams.
