8x8 Okta Integration: Guide to Adding Additional Attribute Mappings
Objective
The installation of the 8x8 app from the Okta marketplace includes a minimal default set of attributes.
This guide is intended for 8x8 customers using Okta with the 8x8 Okta app, to provide additional attribute mappings. Three additional attributes may be added using the procedure described in this document. They are:
- Job title
- Department
- Site
- Mobile phone
Applies To
- 8x8 8x8 Work
- Okta Attribute Mappings
- SCIM
Configuration Steps
Adding a Site attribute to your default User profile
Site is not a built-in user attribute and must be added to the default User profile before it can be used.
Note: If you already have attributes mapped from Active Directory into your Okta user profile, and this includes one suitable for mapping to 8x8 Site, then this step can be omitted.
For example, AD attribute deliveryOffice is included by default in the Okta AD Directory Integration.
If you have added deliveryOffice to your Okta user profile, you may wish to use this to map to 8x8 Site.
- From the Directory menu in the Okta Classic UI, go to Profile Editor.
- Find your default User profile (usually at the top) and click the Profile action button.
- Click Add Attribute. In the Add Attribute box, set the following:
- Data type: string
- Display name: Site
- Variable name: site
- Click Save. Please note that the items are case sensitive.
Adding Additional Attributes to the 8x8 App
- Find your 8x8 Inc app in your list of installed applications.
- Navigate to the Provisioning tab under Applications > Settings > To App.
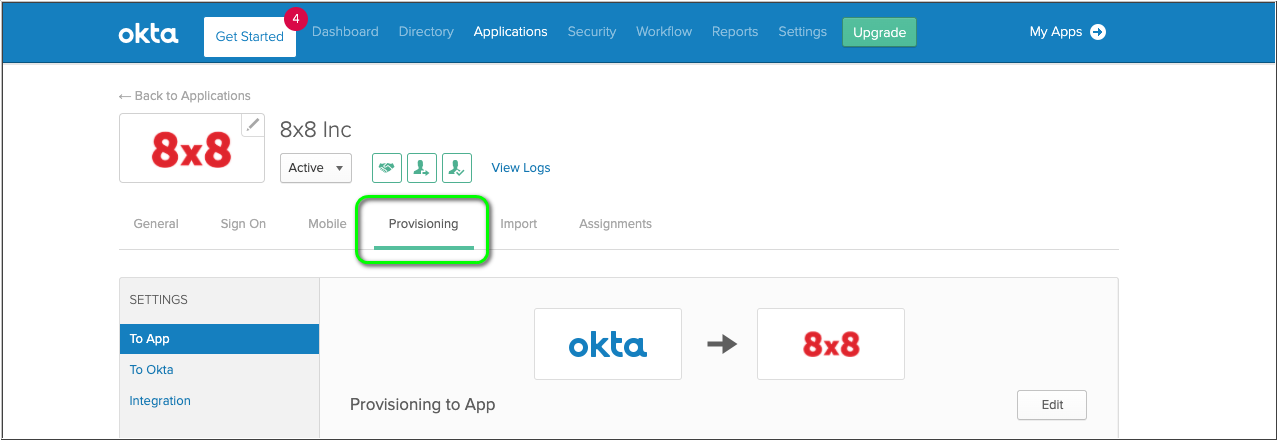
- Scroll to the bottom and click Edit Attributes.
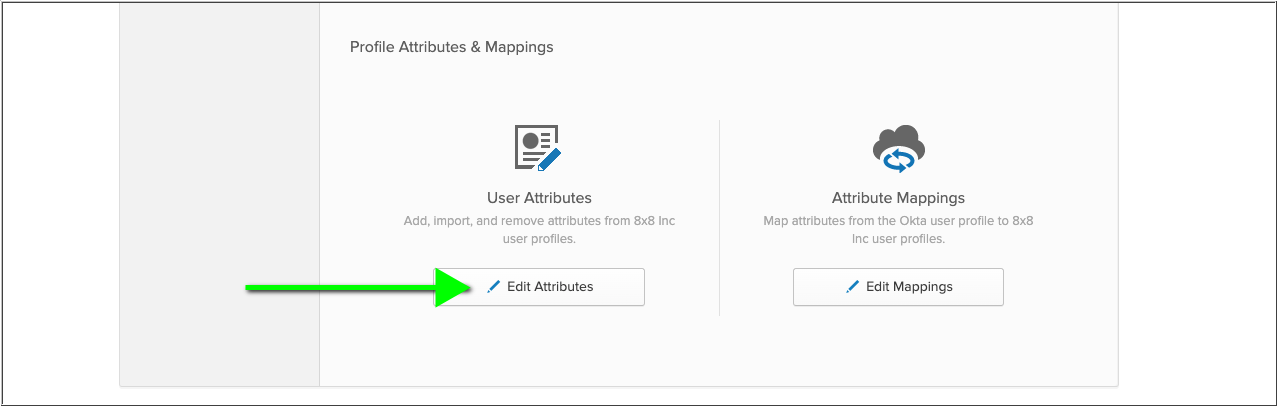
Now you'll add each attribute in the Profile Editor. The instructions are slightly different for each attribute:
- Click Add Attribute, and in the box presented add:
- Data type: string
- Display name: Title
- Variable name: title
- External name: title
- External namespace: urn:ietf:params:scim:schemas:core:2.0:User
- Scope: Check User personal
- Click Save and Add Another. This time add:
- Data type: string
- Display name: Department
- Variable name: department
- External name: department
- External namespace: urn:ietf:params:scim:schemas:extension:enterprise:2.0:User
- Scope: Check User personal
- Click Save and Add Another. This time add:
- Data type: string
- Display name: Site
- Variable name: site
- External name: site
- External namespace: urn:ietf:params:scim:schemas:extension:8x8:1.1:User
- Do not check Scope > User personal if you wish to assign the site at the group level.
- Click Save and Add Another. This time add:
- Data type: string
- Display name: Mobile phone
- Variable name: mobilePhone
- External name: phoneNumbers.^[type=='mobile']
.value - External namespace: urn:ietf:params:scim:schemas:
core:2.0:User - Scope: Check User personal
- Finally, click Save.
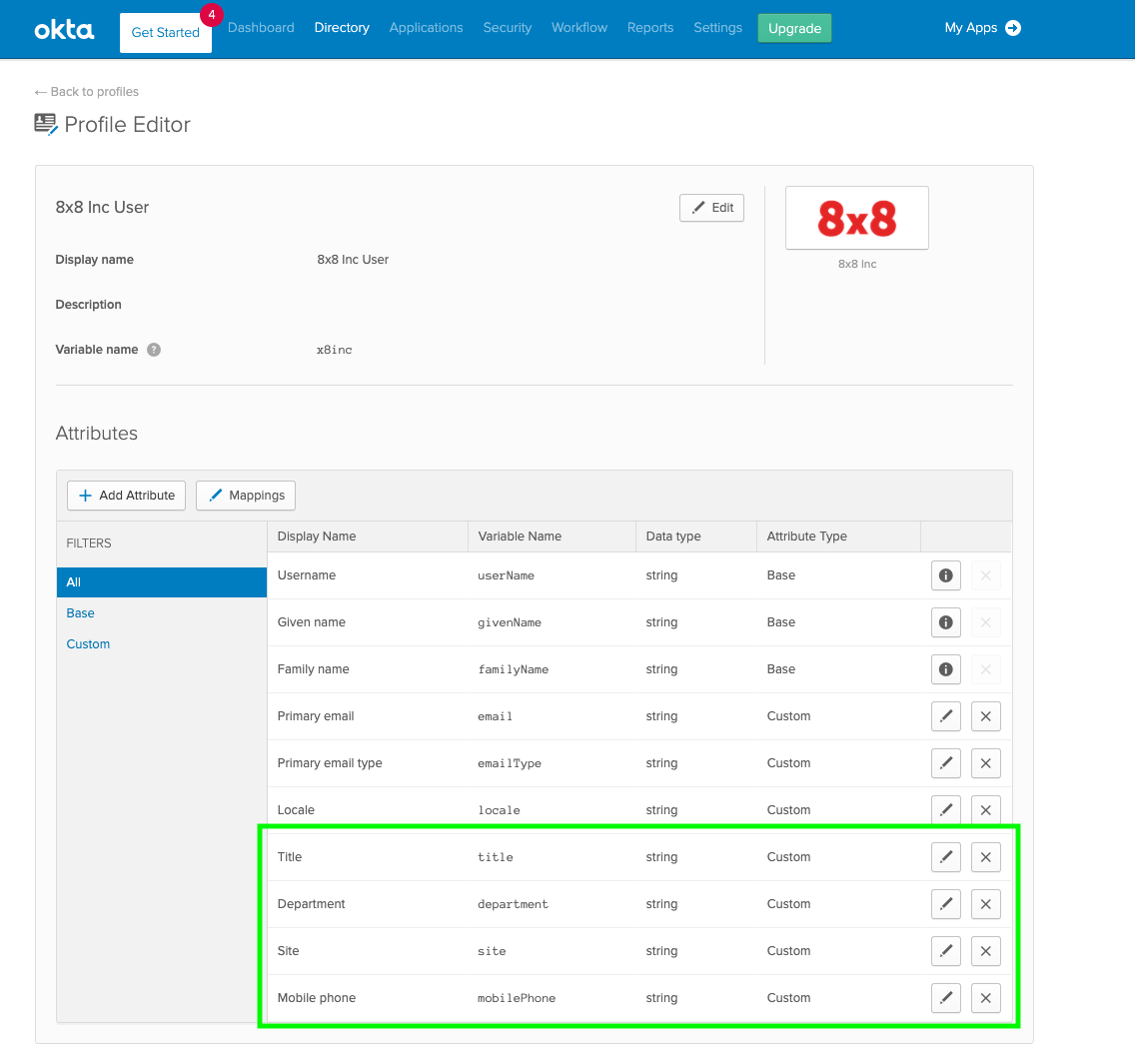
You should now see all three attributes at the bottom of the list in the Profile Editor.
Continue to Mapping Additional Attributes to the User Profile to complete your new configuration.
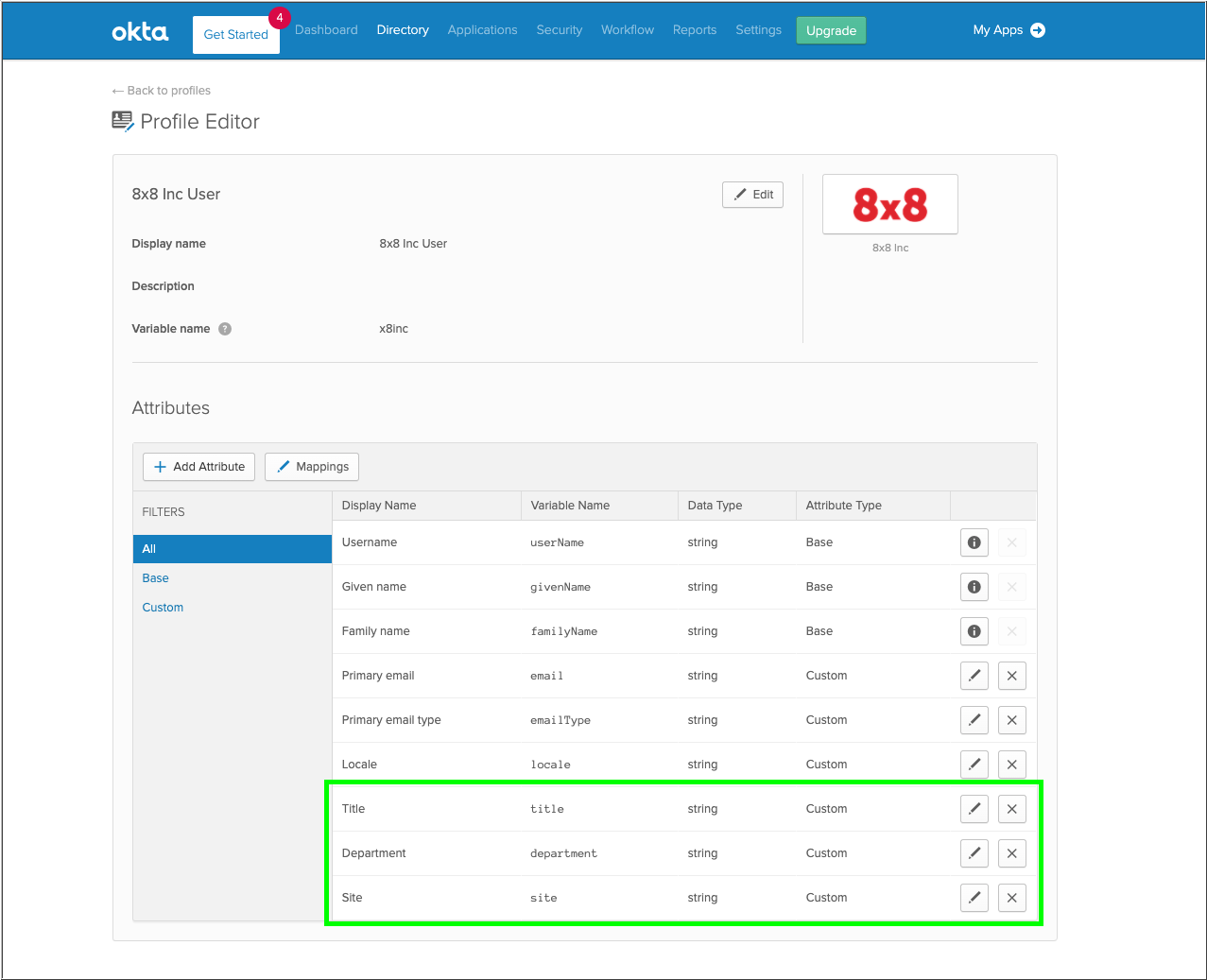
Mapping Additional Attributes to the User Profile
- In the Profile Editor for the 8x8 app, click Mappings.
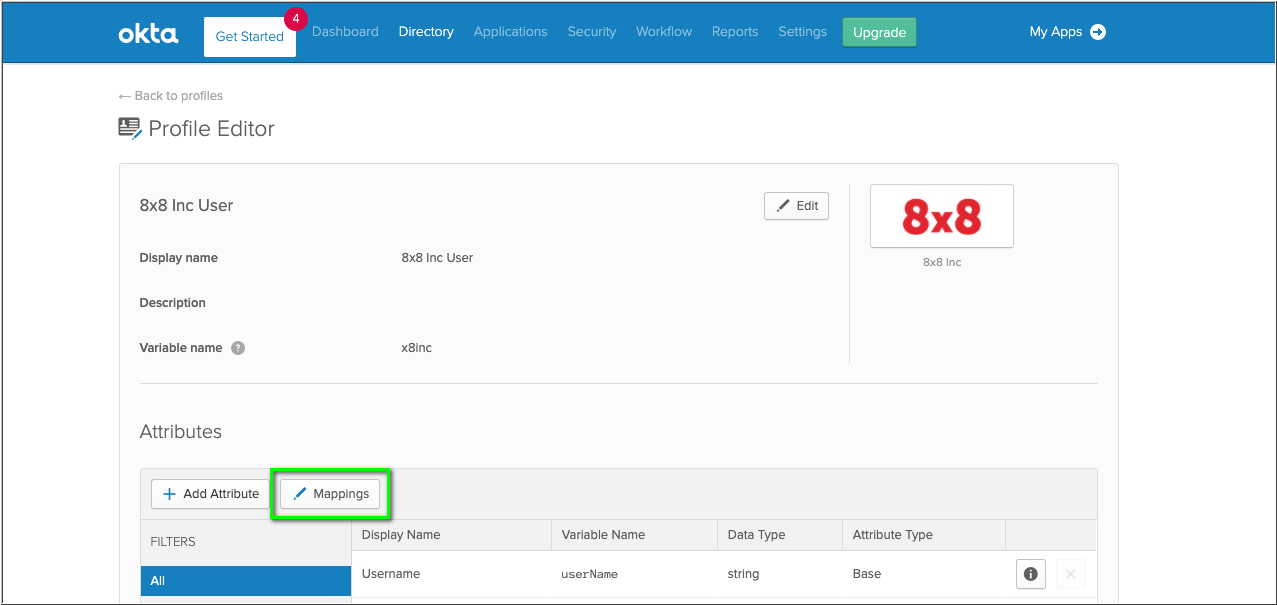
- Click the Okta User to 8x8 Inc tab.
- At the bottom of the list, the three newly added attributes of the 8x8 app are shown, ready to be mapped to Okta user attributes.
- In the drop-down to the left of the title attribute, select title.
- In the drop-down to the left of the department attribute, select department.
- In the drop-down to the left of the site attribute, select either site or your choice of user attribute e.g. deliveryOffice (see section on adding a Site attribute, above).
- Click the green arrow drop-down and change the mapping for site to Apply mapping on user create only.
- In the drop-down to the left of the mobilePhone attribute, select mobilePhone.
- Click Save Mappings.
- We recommend clicking Don't apply updates, so that the new mappings can be tested on a single user before resyncing all users.
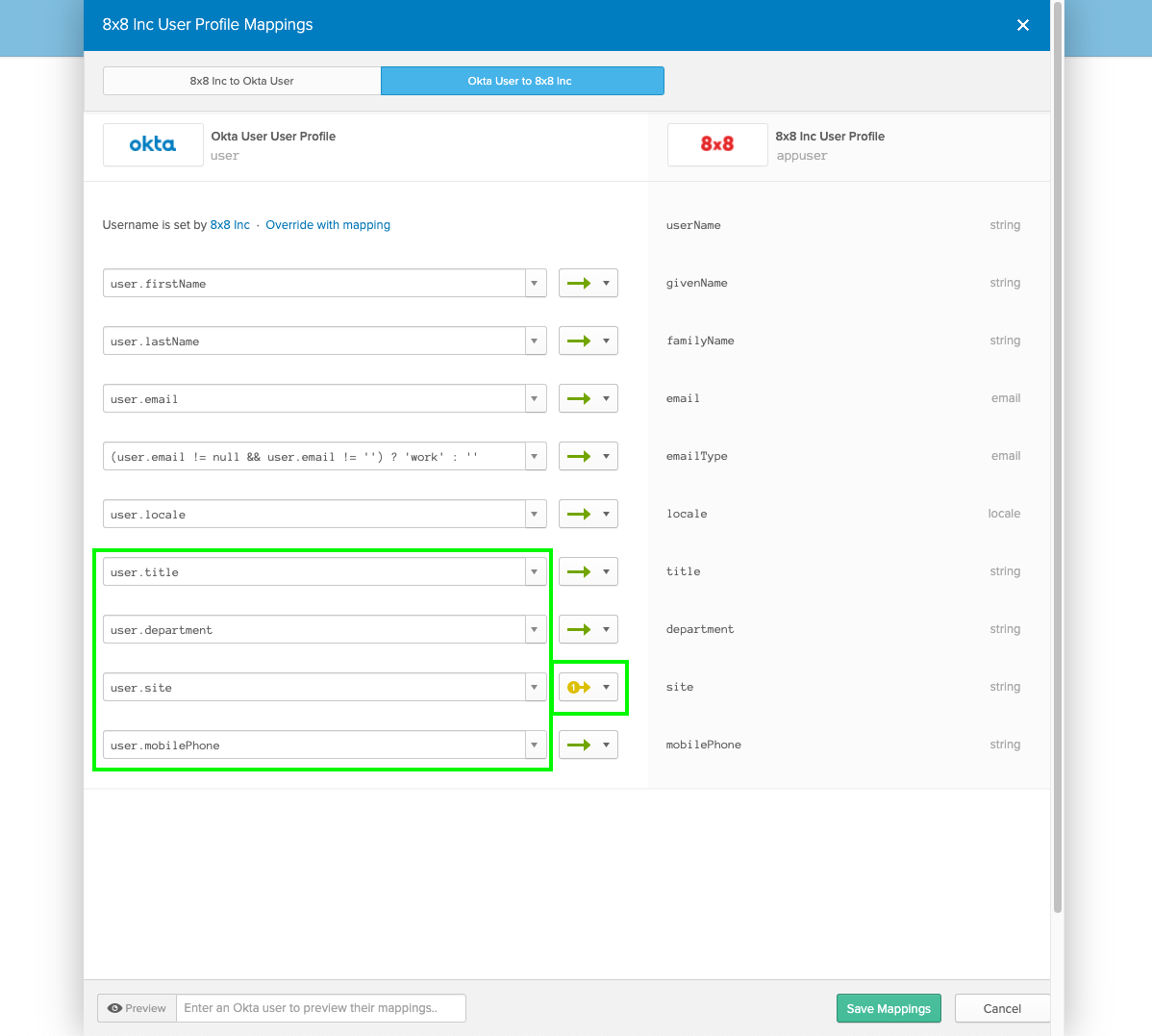
- Test the mapping by assigning a new user to the 8x8 app to ensure that the three new attributes are correctly set
- When you have verified the mapping works as expected, you may wish to resync all users to push the newly mapped attributes through to 8x8. This can be achieved by changing any attribute mapping, saving without a resync, then changing the mapping back to what it was and saving with a resync.
