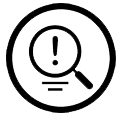Troubleshooting Guide for Location Manager
Objective
Nomadic 911 issues can include problems with both the Location Manager software and the Emergency Routing Service portal, where users store, configure, and review their network information, subscribers, and service options.
Before submitting a ticket to 8x8 Support for issues with Location Manager and Emergency Routing Services, ensure that Nomadic 911 has been configured according to the instructions outlined in the Nomadic 911 Administration and Planning Guides.
Applies To
- 8x8 Nomadic 911 Service
- 8x8 Work
- Admin Console
- Location Manager Software
- Emergency Routing Service
Tips:
Verify you have no Endpoint Security software that may be interfering with the launch and running of Location Manager. Some common endpoint protection softwares would be Crowdstrike, Watchguard, Symantec, Sophos, Forticlient, etc. If you do have one installed, disable it or have your IT Administrator make an exception for Location Manager to run.
Information to Gather for Technical Support
- Description of Issue
- Debug Logs
Description of Issue
Initial support requests to 8x8 regarding Location Manager issues should contain:
- Description of the issue being experienced.
- Date and time of the issue, in US Eastern Time (EDT or EST, whichever is appropriate).
- Screenshot of the user's Location Manager client, displaying the issue.
- Whether the location of the user is remote or onsite.
- Public IP address of the affected user. The easiest way to locate this is for the customer to open a web browser from the affected PC, navigate to ip.me and grab the IP address listed under "Your public IP address is:"
- 911LocationManager.log file, located in C:\ProgramData\911 Location Manager.
- Settings file, located in: C:\Users\<username>\AppData\Roaming\911-location-manager.
- From a Windows Command Prompt or PowerShell, execute the following commands:
- ipconfig
- netsh wlan show interfaces
- If you are moving between different locations (remote/on-site, wired/wireless, or movement of on-site tracking), run the above commands from each location.
- Copy and paste the displayed data into a text file, and include the text file in your support request along with all other required data (example below).
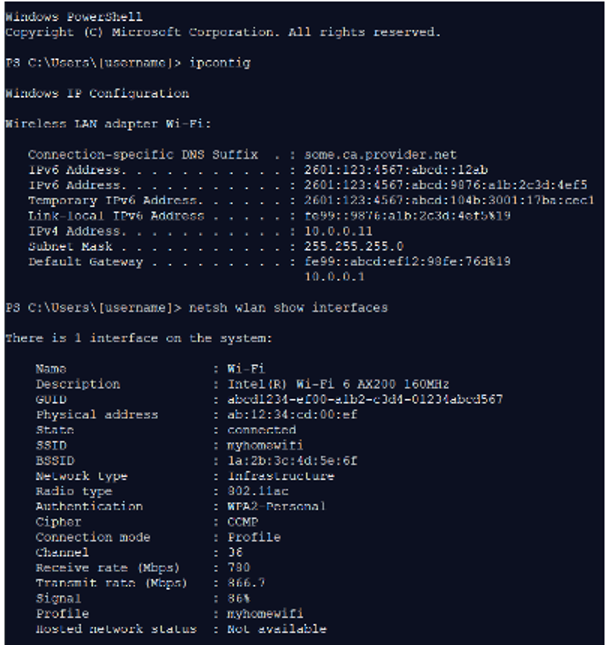
Debug Logs
If 8x8 Support cannot initially find the root cause, you will need to provide them with more detailed debug logs. To enable Debug logging:
- Open the C:\Program Files\Intrado\911 Location Manager\.env text file as an administrator.
- Change LOG_LEVEL=info to LOG_LEVEL=debug.
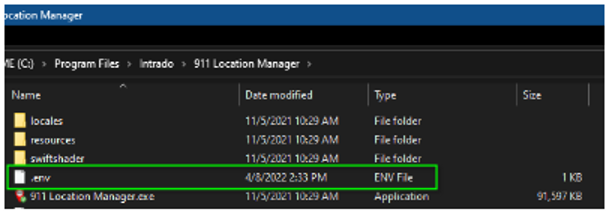
- Save the .env file.
- Replicate the user issue.
- Obtain the Location Manager 911LocationManager.log file in: C:\ProgramData\911 Location Manager.
Note: Location History only shows the last location you registered Location Manager with.