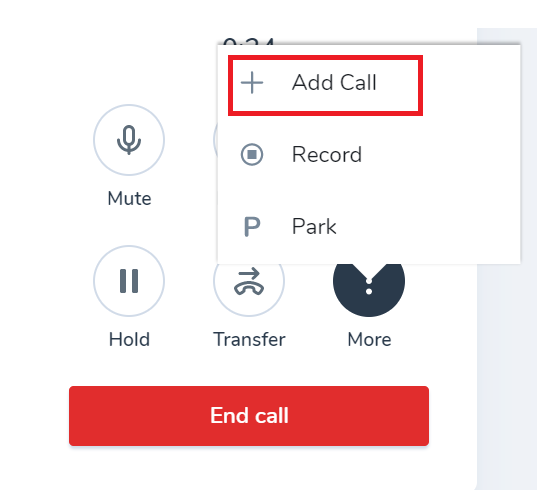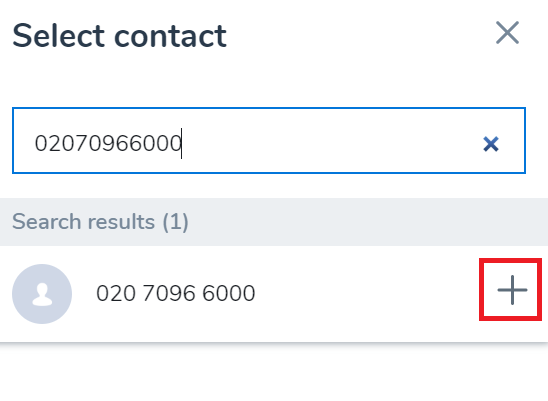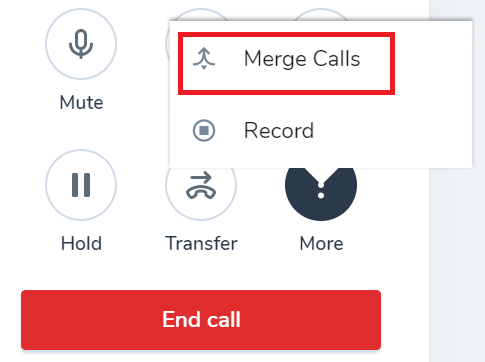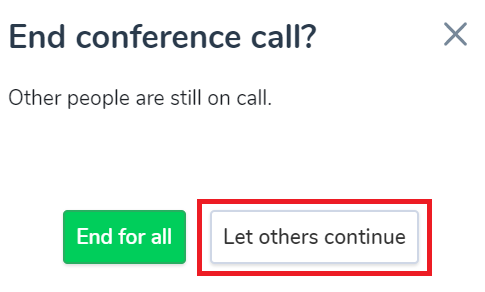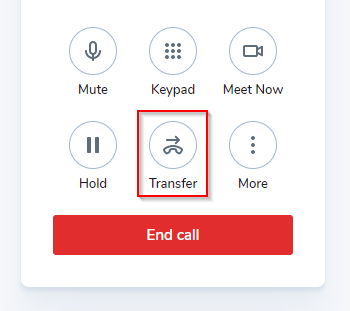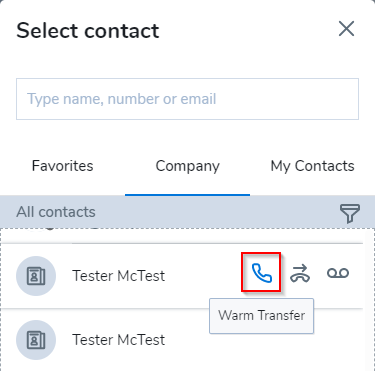Objective
Warm transferring a call in Work for Desktop, where you speak to the person you are transferring to before sending the call to them.
Procedure
- While on a call, click Transfer to bring up your contact directory.
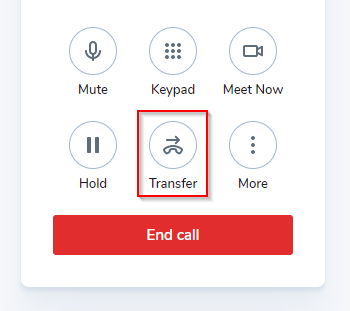
- For contacts with one phone number: Hover over the desired contact to transfer to, click Warm Transfer to put the original call on hold, and speak with the desired contact.
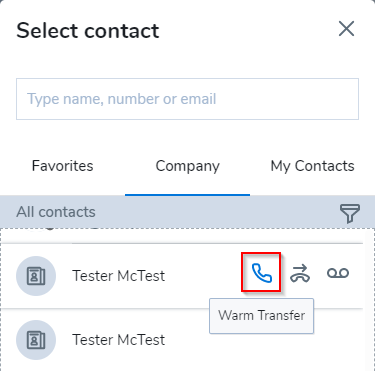
- For contacts with multiple phone numbers: Click the desired contact to view their list of phone numbers. Hover over the desired number, and click Warm Transfer to put the original call on hold and speak with the desired contact.
 |
Note: If you try to transfer while managing two calls, the Warm Transfer  icon does not show up as a transfer option; you can only use direct transfer or transfer to voicemail. The option to use warm transfer is available if you have another line available. icon does not show up as a transfer option; you can only use direct transfer or transfer to voicemail. The option to use warm transfer is available if you have another line available. |
- Once the contact is notified, click Direct Transfer above the main call screen to transfer. The call and the contact are disconnected from you, and the call is transferred.
Additional Information
If for some reason you do not see the Warm Transfer  option, you can also use the Merge Calls feature to perform a warm transfer.
option, you can also use the Merge Calls feature to perform a warm transfer.
- On an active call, click More and then Add Call.
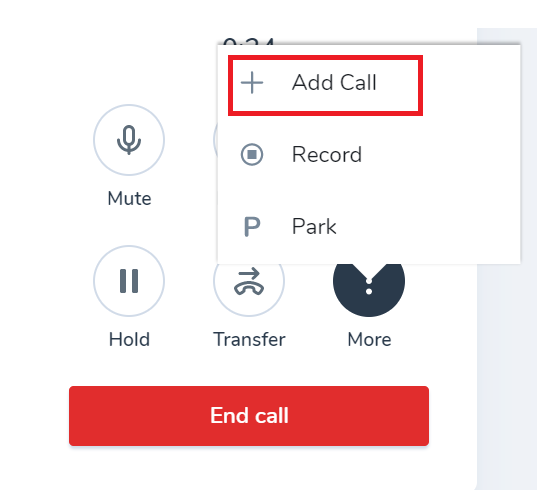
- Enter the number you wish to call, or choose a contact from your directory. and then click the + icon.
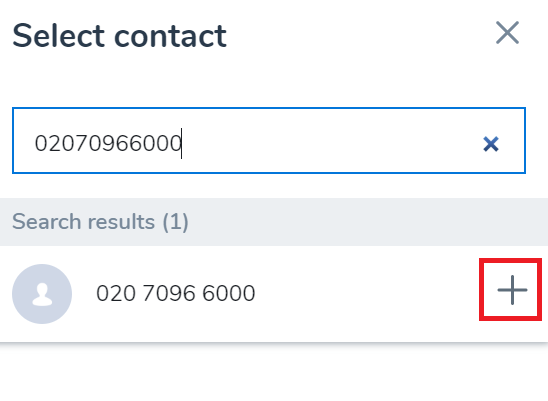
- When connected to your chosen party, click the More and then Merge Calls.
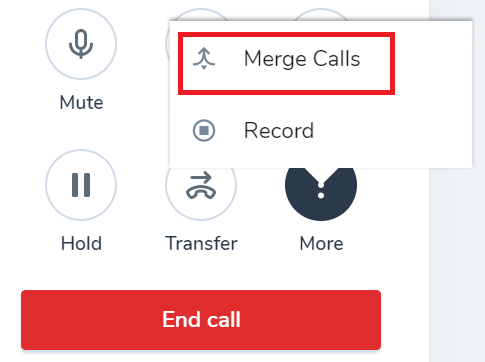
- To leave the call, click the End Call button and select Let others continue.
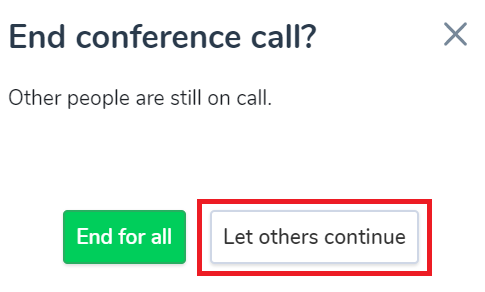
![]() option, you can also use the Merge Calls feature to perform a warm transfer.
option, you can also use the Merge Calls feature to perform a warm transfer.