Gathering Browser Network Logs (Har file) to Diagnose GUI Issues in Firefox and Chrome
Objective
Gather browser network logs to help diagnose any 8x8 Web Application symptoms or issues.
Before running the capture, ensure that:
- The user is logged on.
- Press F12 then F5 to enure that the browser logs are turned on.
- Ensure that the issue is captured before downloading and saving the file.
Applies To
- Web Browsers
Procedure
- Open Browser. If using Chrome Incognito ensure that you un-select block third party cookies.
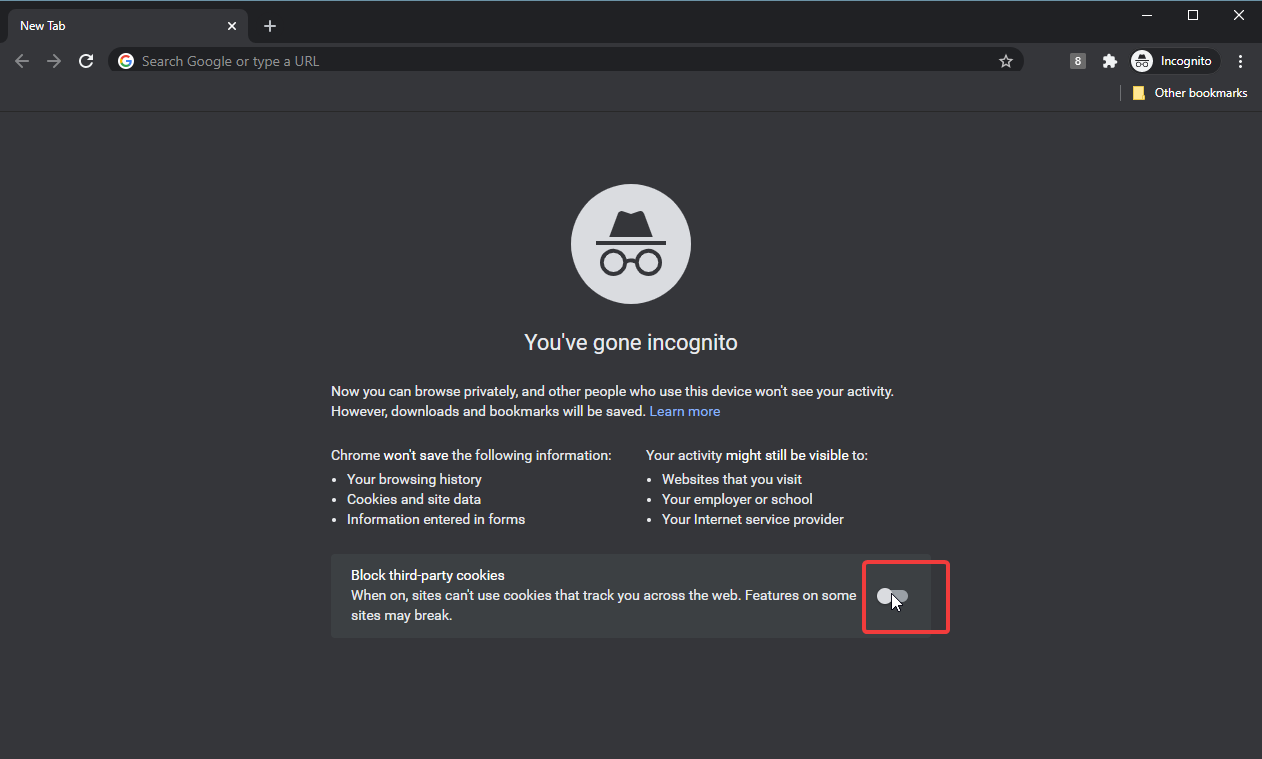
- Log in to your 8x8 Application (Contact Center, Analytics for Contact Center) > press F12 before the issue occurs.

For Agent Workspace It is very important that F12 then F5 are pressed before the issue occurs otherwise the data is incomplete and will not be useful as it wont have collected the data needed.
- In Chrome it will then bring up a side panel:
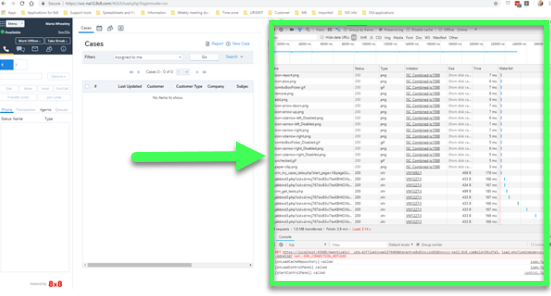
- In Firefox it will look like this:
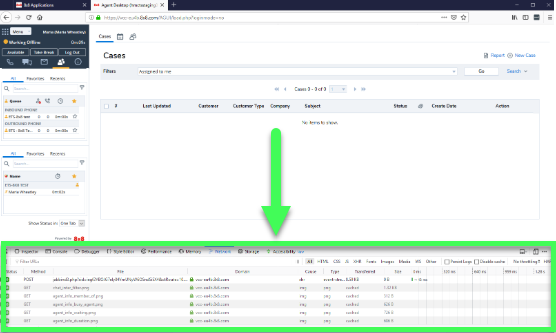
- In Chrome it will then bring up a side panel:
- Press F5 to refresh the screen.
- Click Network tab.
- Chrome example:
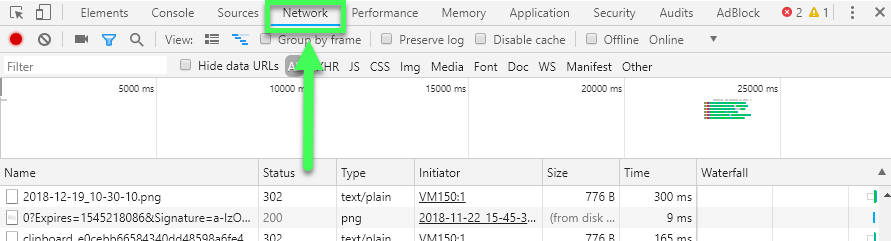
- Firefox example:

- Chrome example:
- You will need to Enable logging:
- In Chrome click Preserve Log:
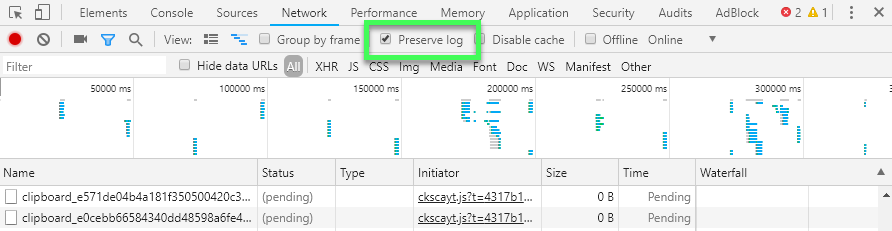
- In Firefox click Persist Logs:

- In Chrome click Preserve Log:
Saving Network Logs (HAR File)
When the issue occurs then follow the below steps, for Chrome and Firefox, and then attach the saved.HAR file to the case or email to us for investigation.
In Chrome
- Right click in the main body.
- Click Save as HAR with content.
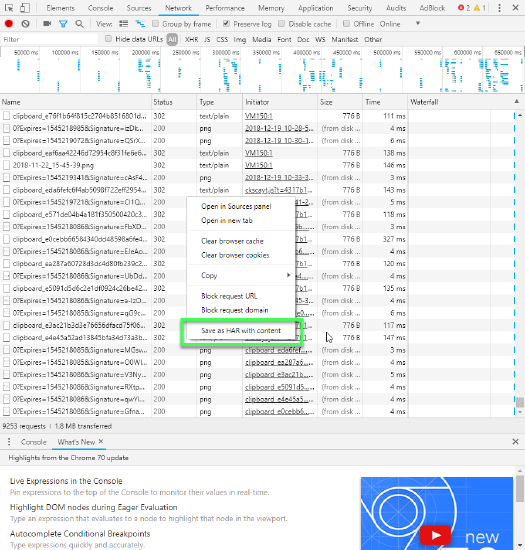
- Find a location to save to > click Save.
In Firefox
- Click HAR (far right).
- Click Save All As HAR.

- Click Save file to save in download folder.
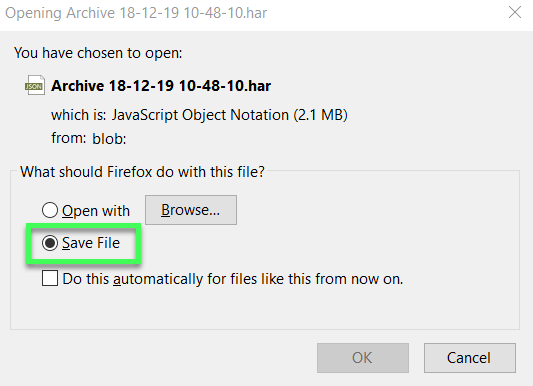
- Click OK.
