How to configure Auto Answer for 8x8 Contact Center
Objective
Configure Auto Answer for 8x8 Contact Center.
Applies To
- 8x8 Contact Center 9.10.3+
Procedure
Note: Auto Answer is only supported on line 1 for phone interactions.
If Auto Answer is provisioned for your tenant, you can enable it at the tenant level, agent group level, or user level.
Enable Auto Answer at the Tenant Level
- Log in to your 8x8 Application Panel.
- Select Configuration Manager for Contact Center.
- Go to Home > Profile.
- Under Phone Connection Mode > Default Connection Mode, select On Demand or Persistent. Selecting Reset All allows you to standardize the default connection mode when there are different settings for this feature within the tenant, such as for agents or agent groups.
- Select Allow Agents to Change Phone Connection Mode if you want to enable all agents in the tenant to be able to change their connection mode. Selecting Reset All allows you to reset all agents and agent groups to the tenant setting.
- Select Enable Auto Answer. It enables Auto Answer at the tenant level for all agents. Selecting Reset All allows you to reset all agents and agent groups to the tenant setting for this feature. A confirmation message is presented to show the operation completed successfully.
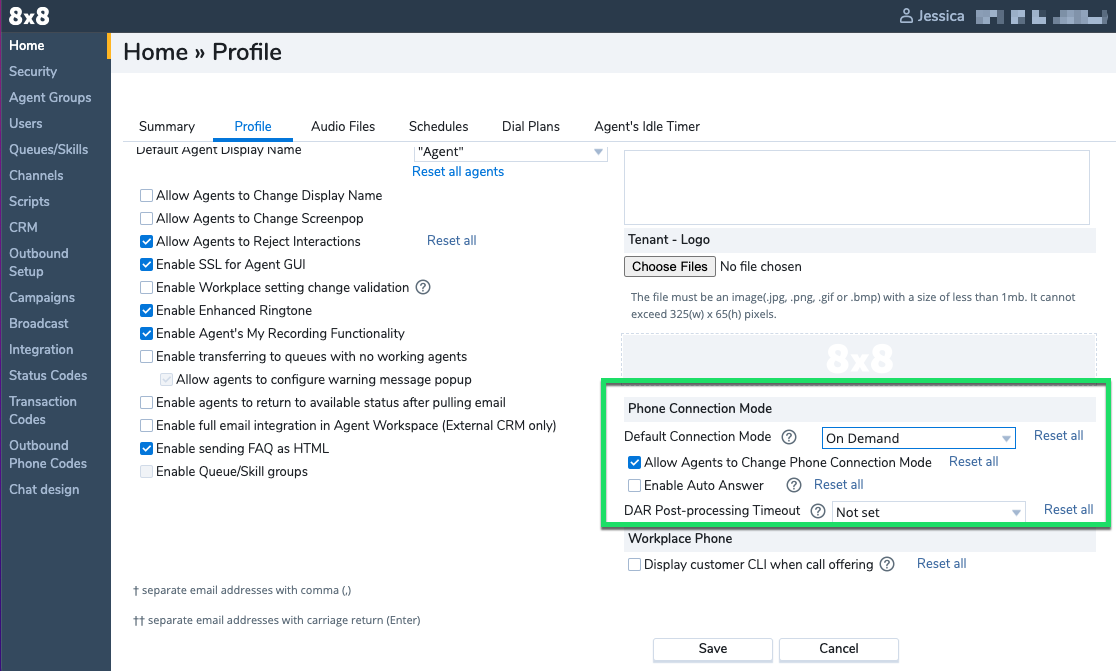
Enable Auto Answer at the Agent Group Level
- In Configuration Manager, from the main menu select Agent Groups.
- To edit an existing agent group, click the pencil icon to the right of the desired group. Or select + Add Agent Group to create a new agent group.
- On the General tab, under Phone Connection Mode, select On Demand or Persistent. Selecting Reset All Agents allows you to standardize the default connection mode for all when there are different settings for it within the agent group. For example, you see Reset All if you have enabled agents to choose their mode. Reset All is not available when all settings are the same.
- Select Allow Agents to Change Phone Connection Mode if you want to enable all agents at the agent group to change their connection mode.
- Select Enable Auto Answer. It enables Auto Answer at the Agent Groups level for all agents. A confirmation message is presented to show the operation completed successfully.
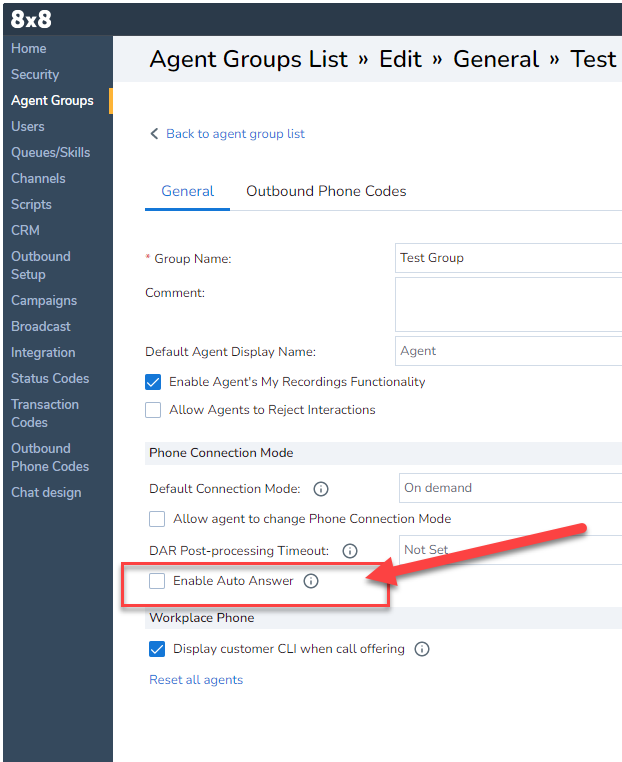

Note: Auto Answer is visible at the Agent Groups level only if you have enabled it at the tenant level.
Enable Auto Answer at the User Level
- In Configuration Manager, go to Users page.
- Click to edit or create a new user and open the Properties tab.
- Under Phone Connection Mode, choose On Demand or Persistent.
- Select Allow Agents to Change Phone Connection Mode if you want to enable this agent to change their connection mode.
- Select Enable Auto Answer to allow agents to answer their calls using the Auto Answer feature. Auto Answer is visible at the User level only if it is enabled at the tenant and Agent Group level.
- In Agent Workspace, when Auto Answer is enabled for the agent, the agent is notified of their new status as soon as they log in.
- Auto Answer is visually indicated with under the users status. This persists in all agent states.
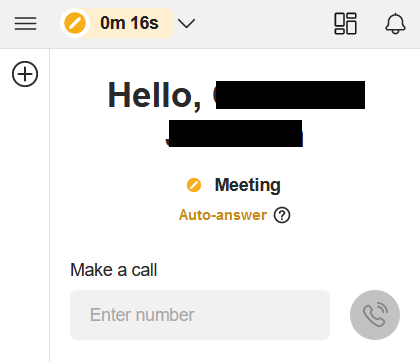
Additional Information
Considerations when using Auto Answer:
- The agent’s audio may be connected before any visual notification is made on the screen for the interaction or any screen pop can be enabled.
- Direct Agent Access (DAA) or Direct Agent Routing (DAR) calls are only sent to an Auto Answer agent if they are in an Available state.
- An Auto Answer agent with a post-processing time set to zero could potentially find themselves with a non-stop succession of calls.
- If a supervisor is in Auto Answer mode monitoring an agent who is not, the supervisor may be connected first, but the customer will continue to hear queue music or the ring tone until the agent is connected.
- Auto Answer is supported by Work for Desktop app and Work for Mobile app. If the device is not supported, then the system defaults to the standard manual answer.
