Salesforce CRM Integration Interface Upgrade Manual Setup
Overview
8x8 is releasing a new Salesforce CRM Integration Interface upgrade for Contact Center. Currently, this new integration is available only in Salesforce and Microsoft Dynamics.
In this article, we'll show you how the integration can be manually set up for individual users as needed for testing, prior to complete migration.
Applies To
- 8x8 Contact Center
- Agent Workspace
- Integrations
- Salesforce
Procedure
The procedure below involves creating a new Salesforce Call Center, which will force display of the new 8x8 Contact Center integration to any assigned agent.
- In Salesforce at the top-right, go to the gear icon and click Setup.
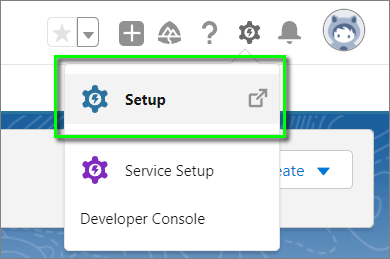
- Search for and click on Call Centers.
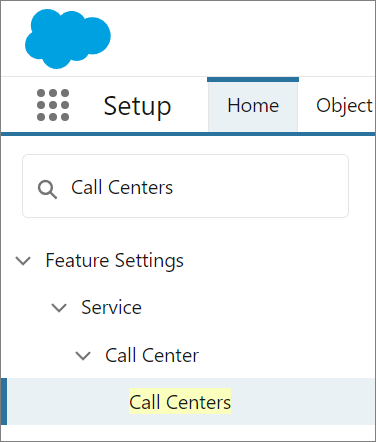
- In All Call Centers, click to view the 8x8 Integration I3 call center which is currently being used. This name will appear differently if you have renamed the call center.
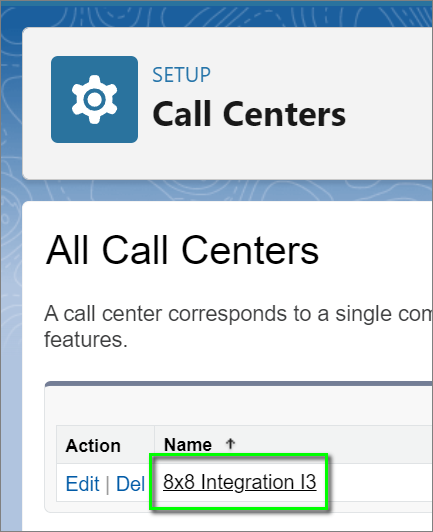
- Click the Clone button.
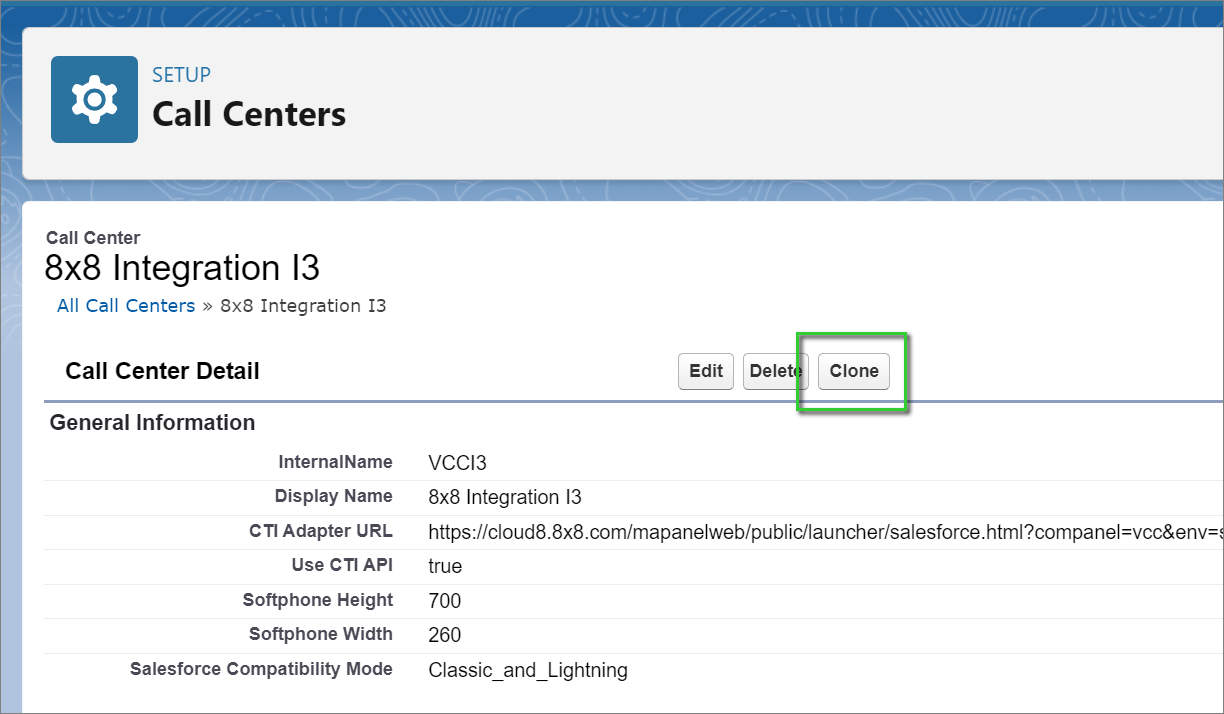
- In the new call center clone, enter a new InternalName. (See screenshot below for an example.)
- Change the Display Name to something that can be easily distinguished in your All Call Centers list.
- Change the CTI Adapter URL:
- Change mapanelweb to mashell
- Delete launcher/ from launcher/salesforce.html
- Add this extra parameter to the end of the URL: &nextGen=true
BEFORE: For example, this previous URL:
- https://cloud8.8x8.com/mapanelweb/public/launcher/salesforce.html?env=salesforce&companel=vcc&vccmode=3&vccDomain=https://sso.8x8.com/login/vcc-na1&ssoMode=false
AFTER: Would be updated to:
- https://cloud8.8x8.com/mashell/public/salesforce.html?env=salesforce&companel=vcc&vccmode=3&vccDomain=https://sso.8x8.com/login/vcc-na1&ssoMode=false&nextGen=true

If you are testing in a sandbox Salesforce environment you will need to include &sandbox=true to the URL.
- https://cloud8.8x8.com/mashell/public/salesforce.html?env=salesforce&companel=vcc&vccmode=3&vccDomain=https://sso.8x8.com/login/vcc-na1&ssoMode=false&nextGen=true&sandbox=true
*If the tenant is NA6, the CTI URl will be as follows.
- https://cloud8.8x8.com/mashell/public/salesforce.html?env=salesforce&companel=vcc&vccmode=3&vccDomain=https://sso.8x8.com/login/vcc&ssoMode=false&nextGen=true
- Click Save.
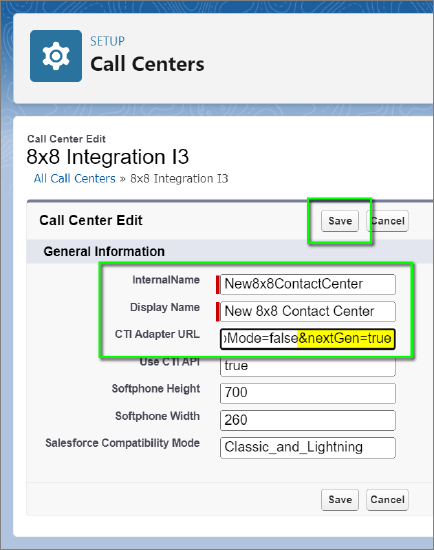
- In All Call Centers, you will see that your new call center has been created.
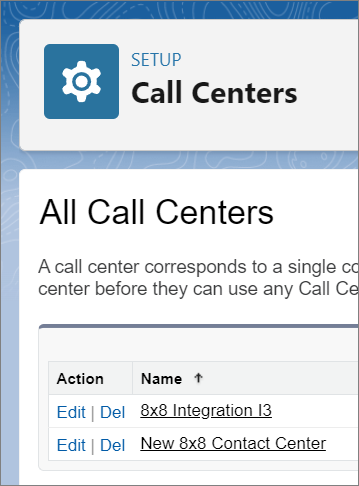
- Click on the new call center and click Manage Call Center Users.
- Assign your test users to the new call center.
- You can now begin testing the new interface.
Important: Users can be assigned to only one Call Center at a time.
If your test users are currently assigned, you must first remove them from the original call center and then add them to the new one.
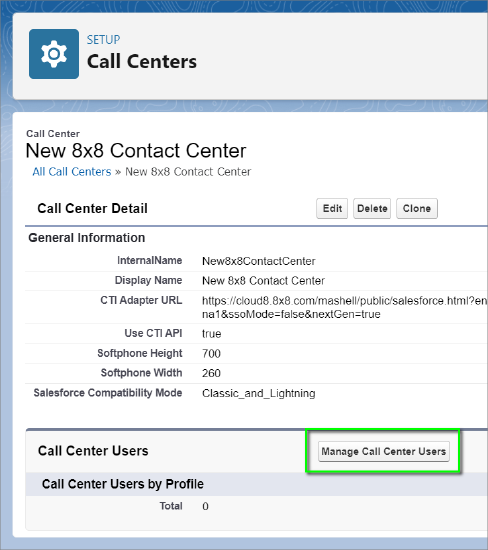
Additional Information
For details on what changes the new interface includes, you can check out this Overview KB article.
