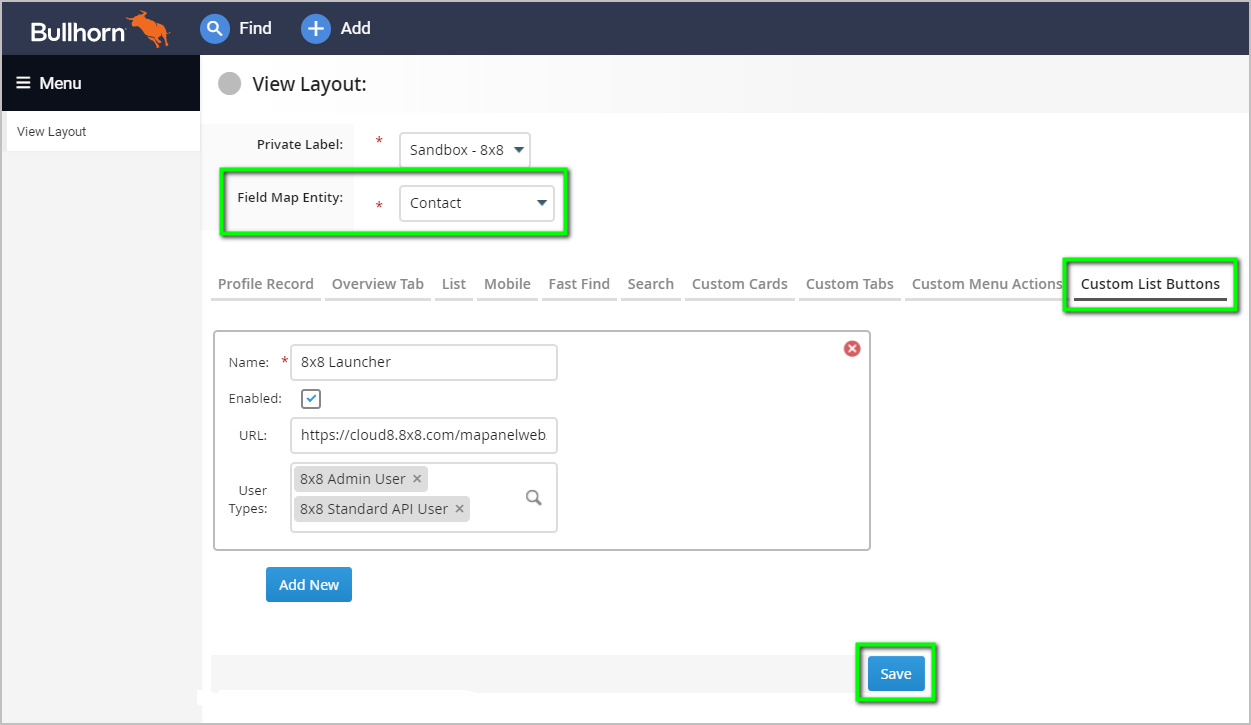How to Install 8x8 Work for Bullhorn Integration
Objective
This guide will quickly show you how to install the 8x8 Work for Bullhorn integration.
Note: The installation process requires Bullhorn administrator access.
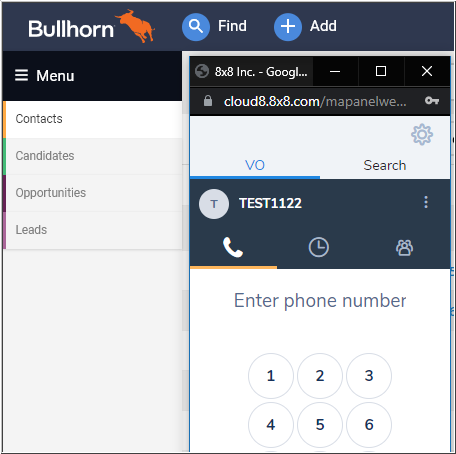
Please note: The 8x8 Work for Bullhorn integration is not a softphone!
Like all 8x8 Work integrations, the Bullhorn integration is effectively a convenient control panel for your 8x8 Work phone extension. It does not provide audio services.
So you must use one of the following together with the 8x8 Bullhorn integration:
- 8x8 desk phone
- 8x8 Work for Desktop
- 8x8 Work for Mobile
Applies To
- 8x8 Work
- Bullhorn CRM
Procedure
These steps must be repeated for each of the four supported Bullhorn entity types, as needed:
- Log in to Bullhorn as an administrator.
- Navigate to Menu and then View Layout to open a new tab in Bullhorn. If it is not immediately visible upon opening the menu, check your sub-menus for this option.
- Select one of the following four supported Bullhorn entity types from the Field Map Entity drop-down list:
- Contact
- Candidate
- Lead
- Opportunity
- Click the Custom List Buttons tab.
- Click Add New and fill out the following fields:
- Name: 8x8 Launcher
- URL: https://cloud8.8x8.com/mapanelweb/public/launcher/bullhorn.html?env=bullhorn&companel=vo
- User Types: Select the Bullhorn User Types who will require access the integration.
- Note that your User Types will have different names than those shown in our screenshot, below.
- Click Save.
Regarding User Types:
User Types is effectively a Bullhorn group permissions list. Any Bullhorn users who require access to the 8x8 integration must be members of one or more groups which the Bullhorn administrator must add to the User Types area.
The 8x8 Launcher link embedded in the object action bar will not appear, otherwise.
This is true for any link that the Bullhorn administrator chooses to add to the Bullhorn service using this method, regardless of whether or not the link is to the 8x8 integration.
Once completed, each assigned entity type should display the 8x8 Launcher icon. Refresh your browser tab if the icon does not appear.
Finally, users can click on 8x8 Launcher from any of the four entity types to launch the 8x8 communication panel.
Note about popup blocking: The 8x8 communication panel opens in its own floating window. Users should disable their browser popup blockers, or set them to allow popups from 8x8.com.
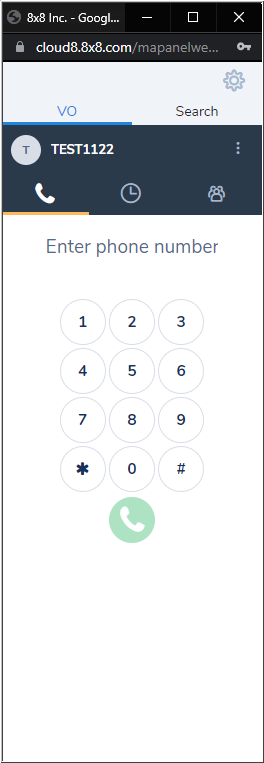
Troubleshooting Tips for Integration Users
8x8 Launcher
If the 8x8 Launcher link does not appear in a Bullhorn user's service area, verify the following to correct the issue:
- The 8x8 Launcher link has been added to one of these four supported Bullhorn object types:
- Contact
- Candidate
- Lead
- Opportunity
- The Bullhorn user who requires access to the 8x8 integration is a member of one or more Bullhorn groups which the Bullhorn administrator has added to the User Types area of the object layout configuration. Please see step 5 of the Procedure, above.
8x8 Communication Panel Authentication
When the 8x8 communication panel first appears, it should automatically connect to Bullhorn (retrieve a security token), which results in a new browser tab popping open for a few seconds and then closing.
If the comm panel is not in a Connected state, all searches performed during or outside of active calls will fail. This search ability is critical to recognizing phone numbers and automatically popping open associated Bullhorn objects, such as Contacts.
If your called or calling persons appear as Unknown in the comm panel, please check the following:
- In the 8x8 comm panel, navigate to Settings (gear icon) > Integrations > Bullhorn.
- Verify that the called/calling/searched phone number is associated with a supported Bullhorn object, such as Contact or Candidate.
- Verify that the comm panel's connection status is Connected.
- If the status is Not connected, click on the blue Connect button.
- A new browser tab will open temporarily (if you are not blocking popups!), and will close after a few seconds.
- The connection status should then appear as Connected.
- Verify that the proper Search Types are enabled (green). The comm panel will not be able to search any Bullhorn object in the Search Types list that is disabled (gray).
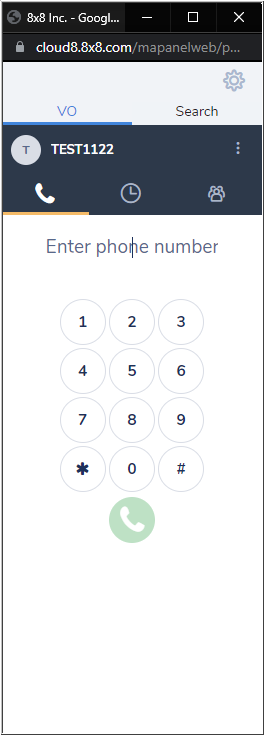
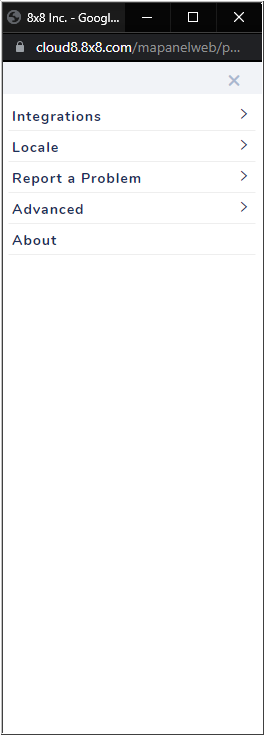
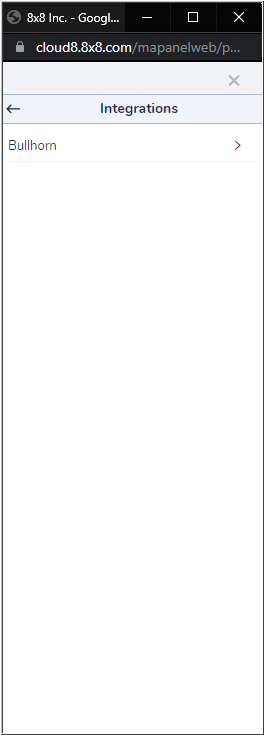
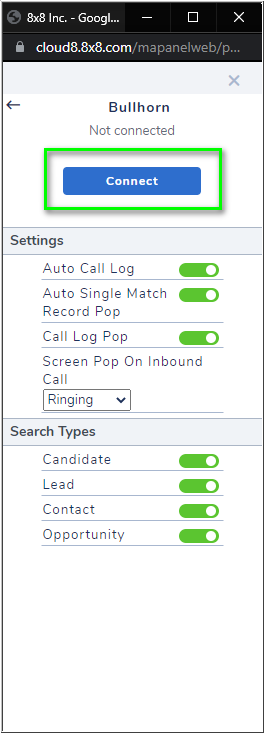
- If you've checked all of the above and still experience issues, navigate in the comm panel to:
- Settings (gear icon) > Advanced, and click Reset. This deletes your 8x8 comm panel's cached login session info.
- Log back into the comm panel with your 8x8 credentials.
- Verify the connection status of the comm panel again, as above.
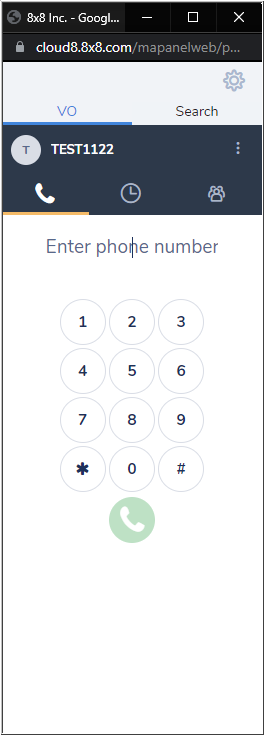
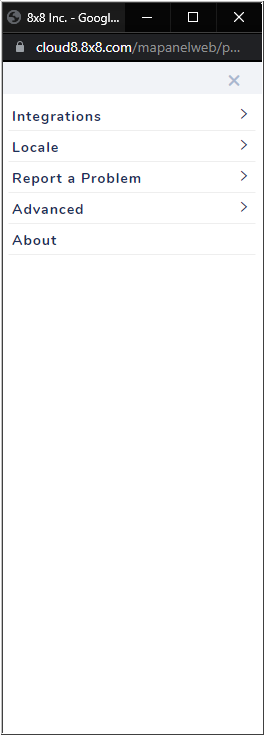
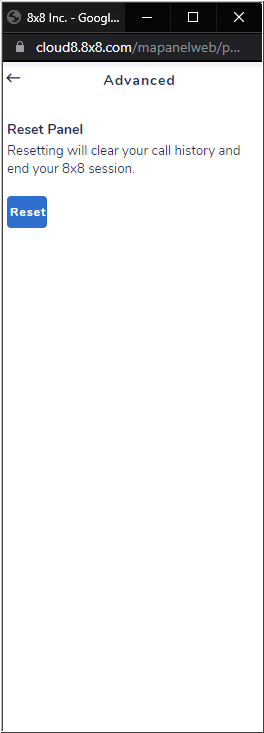
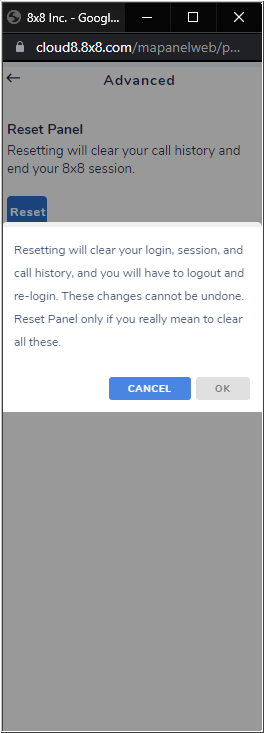
Documentation
The online user guide for this integration, including installation and user instructions, can be found here: