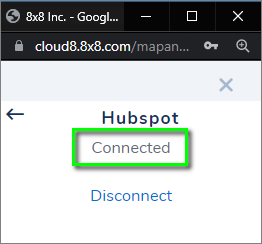8x8 Work for Hubspot Integration: You don't have permission to connect this app
Symptom
When a Hubspot user attempts to "connect" the 8x8 integration, they receive a permissions error preventing them from using it.
Usually this will occur when the Contacts page is first launched after the user has installed the 8x8 8x8 Work for Integrations Chrome extension.
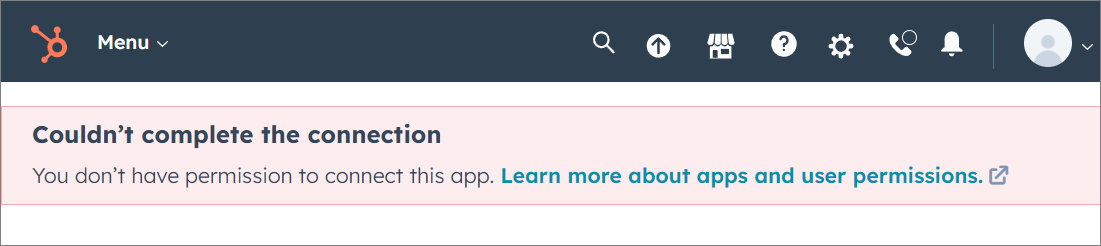
Applies To
- 8x8 Work for Hubspot integration
- Hubspot User accounts
Cause
For each user, the 8x8 integration requires specific permission to connect to Hubspot in order to perform Contact searches and to store call data into Hubspot.
The first time a user launches the 8x8 integration communication panel, the Hubspot service attempts to present the user a request for this permission to connect 8x8 and Hubspot for that specific user.
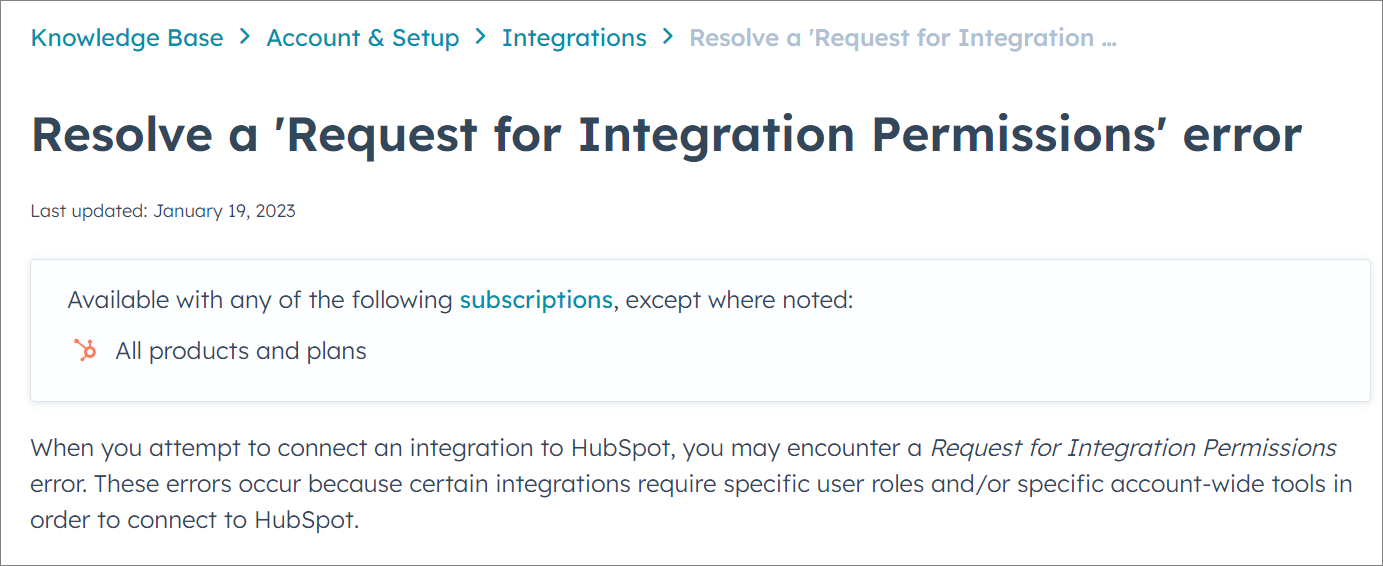
Resolution
Primary Solution
Please see the following 8x8 article for guidance on setting user permissions to allow for installation of the 8x8 integration:
Secondary Solution
If the above linked solution doesn't work, you can temporarily grant the user Super Admin access, and rescind that permission level after they have authorized the 8x8 integration.
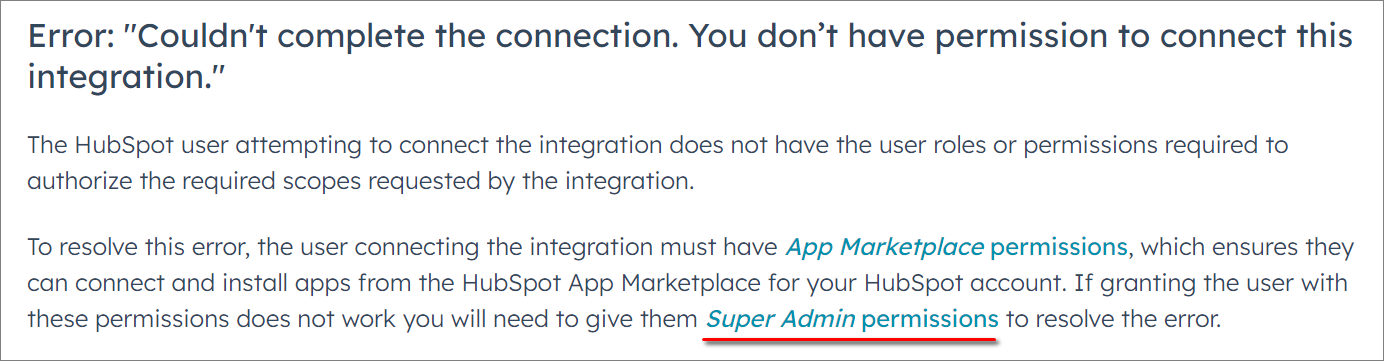
Granting the Hubspot User Super Admin Access
In this case, the user would only need Super Admin access for long enough to authenticate the 8x8 integration.
Once the 8x8 integration has been authenticated by the elevated user, that specific user account can be demoted from Super Admin to whatever access level the service administrator requires.
- To grant the user Super Admin access, log into Hubspot as a Super Admin and navigate to Settings
 > Users & Teams in the left-side panel.
> Users & Teams in the left-side panel. - In the Users tab, hover your mouse cursor over the user in question and click the popup Actions menu.
- Select Make super admin. The label in the ACCESS column will change to Super Admin.
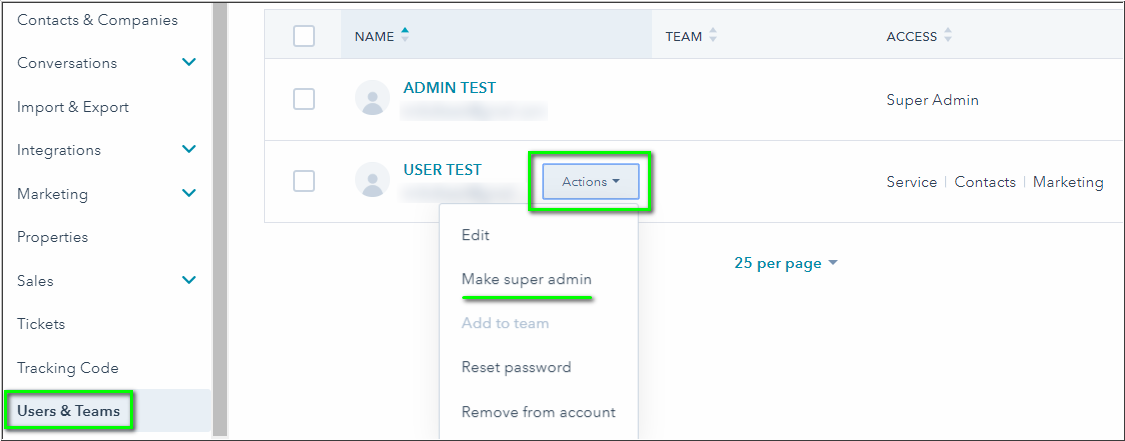
The User must then grant 8x8 permission to access Hubspot
This part of the process assumes that the 8x8 8x8 Work for Integrations Chrome extension has already been installed in the user's Chrome web browser.
- The user must log out of Hubspot and log back in as needed, to activate their new access rights.
- Hover over the Hubspot Contacts menu and select Contacts.
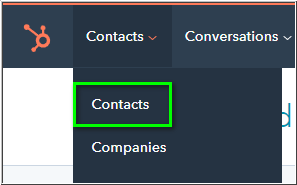
- If the floating 8x8 communication panel does not appear, click on the 8x8 launcher icon
 at the bottom-right of the screen to launch it.
at the bottom-right of the screen to launch it. - If the user is presented with account options, they should select the account that they will use the 8x8 integration with.
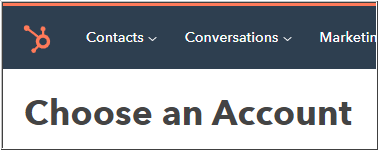
- In Connecting 8x8 Integration to Hubspot, check the agreement box and click Connect app.
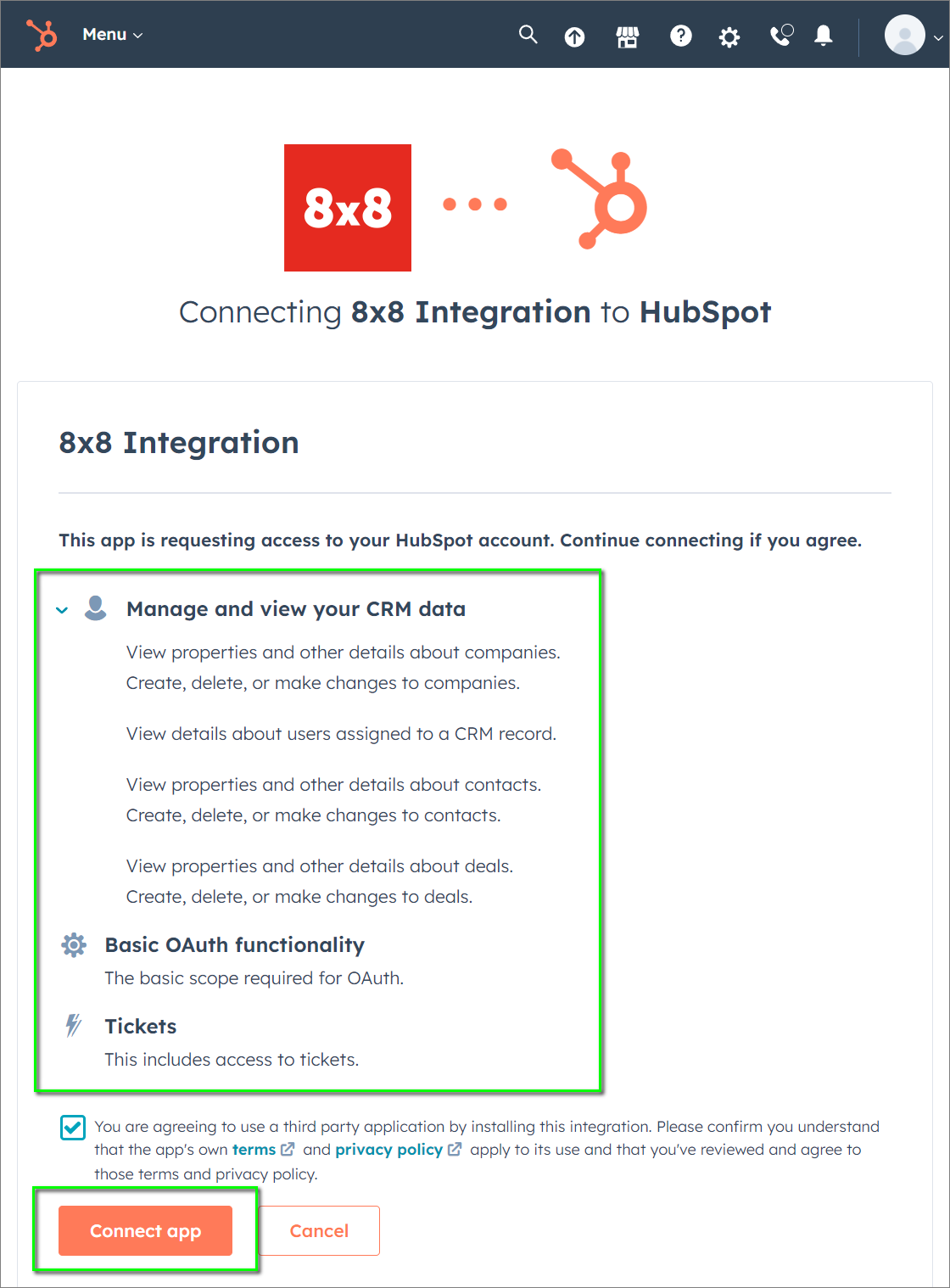
- The first time the user sees the floating communication panel, they must select one of the following from the 8x8 Product dropdown list. If needed, you can reach this section by clicking on the 8x8 communication panel's Setup (gear) icon
 and then click Advanced:
and then click Advanced:
- 8x8 Work (for 8x8 Work)
- Virtual Contact Center (for 8x8 Contact Center)
- Contact Center also requires that the agent supply the Contact Center Domain.
- The Data Request Token is also required if call recording URLs are expected to be added to the call logs written to Hubspot when a call terminates.
- Click Save.
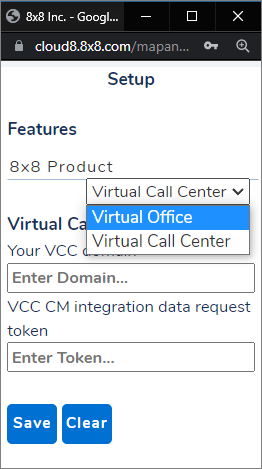
- The user will be returned to the Contacts page, and the 8x8 communication panel will now display the login prompt.
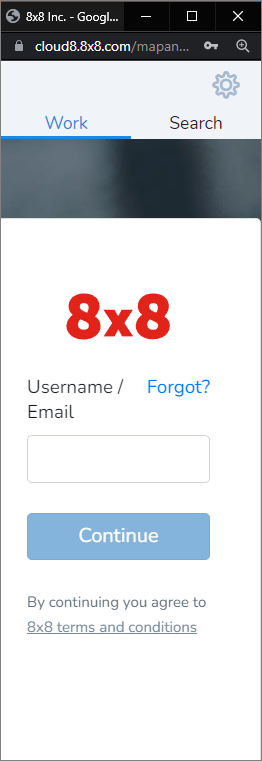
- To confirm that the integration is properly Connected, click on the Setup (gear) icon
 > Integrations > Hubspot.
> Integrations > Hubspot.
- Note: Clicking Disconnect and then Connect will not have any effect other than to disable and then re-enable the integration's connection to Hubspot.
- The Hubspot service administrator can now have the user log out of Hubspot, and demote their account, if needed.
- The user should now log in again and confirm that the 8x8 communication panel launches properly.