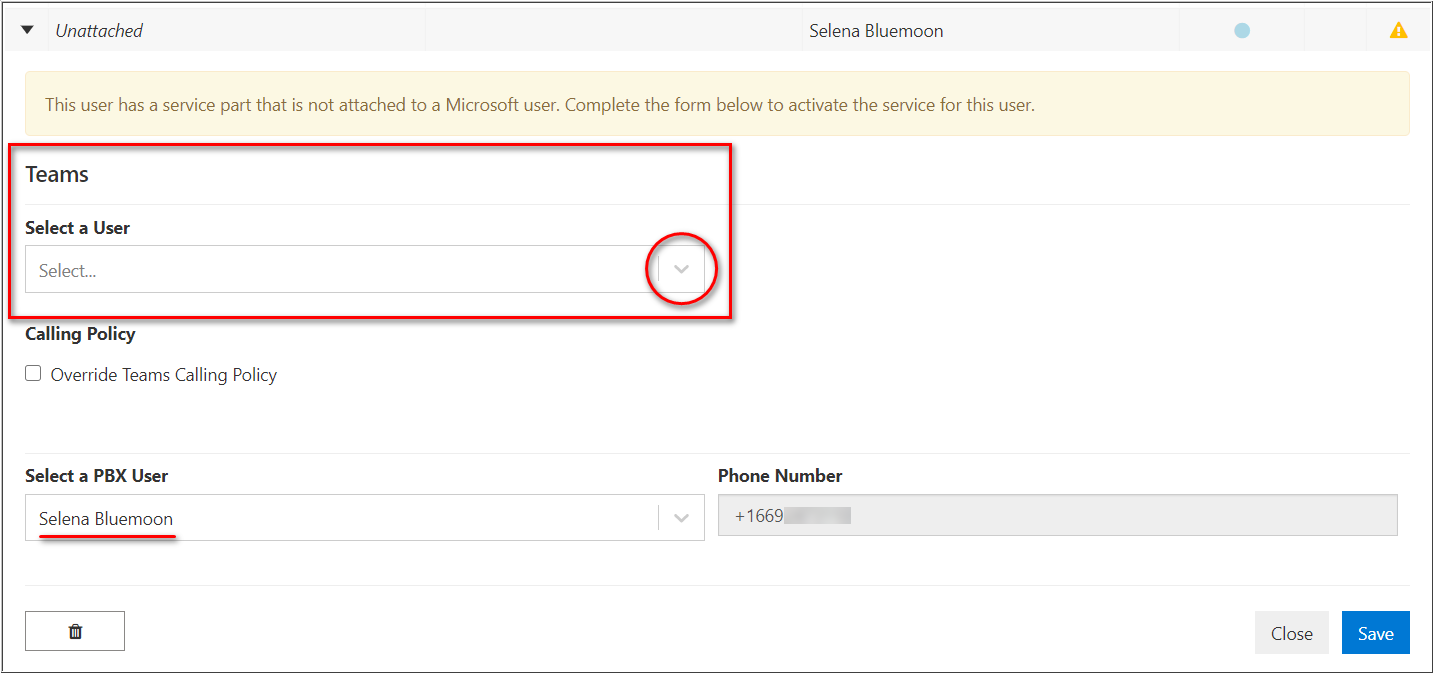Voice for Teams: Users appear as Unattached or Unlicensed in the admin portal
Symptom
One or more users listed in the Voice for Teams admin portal display one or both of the following issues:
- An orange warning triangle
 appears at the far right of a listed user's row. When hovering your mouse cursor over the triangle, a popup displays a License Status of Unlicensed.
appears at the far right of a listed user's row. When hovering your mouse cursor over the triangle, a popup displays a License Status of Unlicensed. - Instead of displaying the user's name in the User column at the far left, Unattached is displayed.
In both cases, the assigned Teams user will not be able to make or receive phone calls in Microsoft Teams.
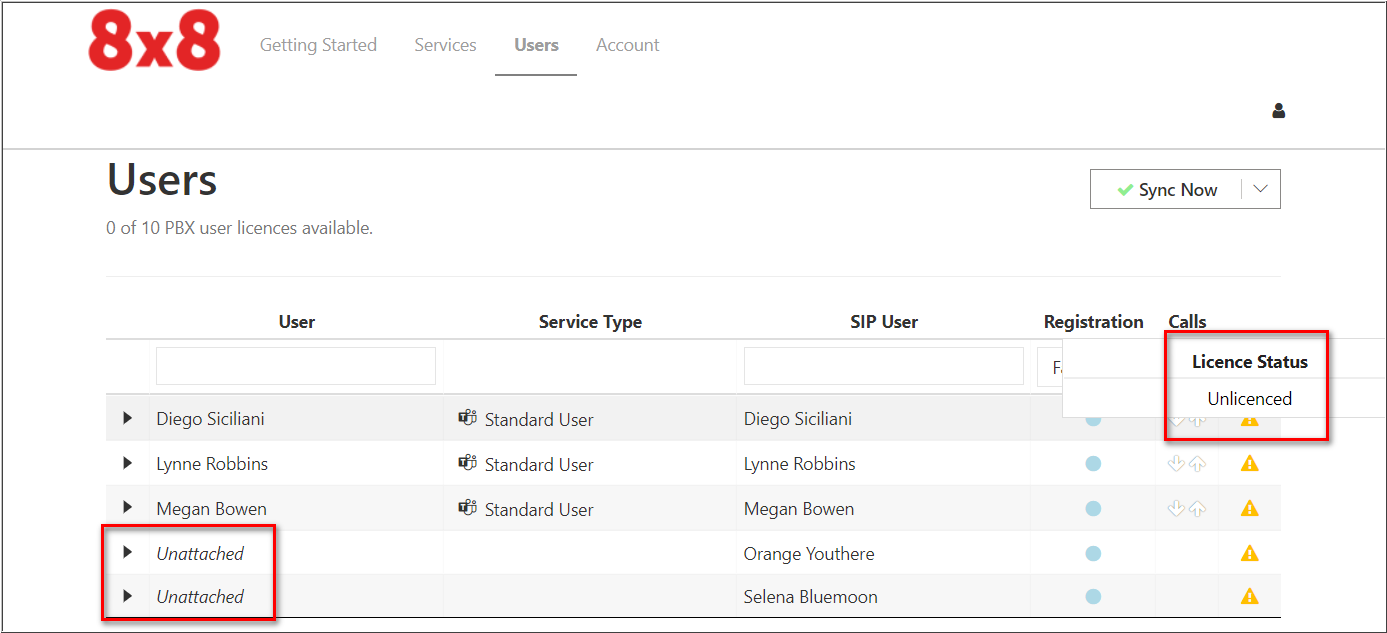
In the Voice for Teams admin portal:
- The User column is a listing of Microsoft Teams users imported from Teams during the sync process.
- The SIP User column is the listing of users who have been assigned an activated Microsoft Teams license in the 8x8 Admin Console.
- If a Teams user's name appears in the User column, then the listed user has been identified by the Voice for Teams service as having been assigned the correct Microsoft Teams licenses.
Applies To
- 8x8 Voice for Microsoft Teams
- Microsoft Teams
Cause
Unlicensed / PBX user licenses
When a Teams user's name appears in both the User and SIP User columns on the Users tab of the admin portal, and the License Status is Unlicensed, then it's likely that there are no Voice for Teams PBX user licenses available in the admin portal.
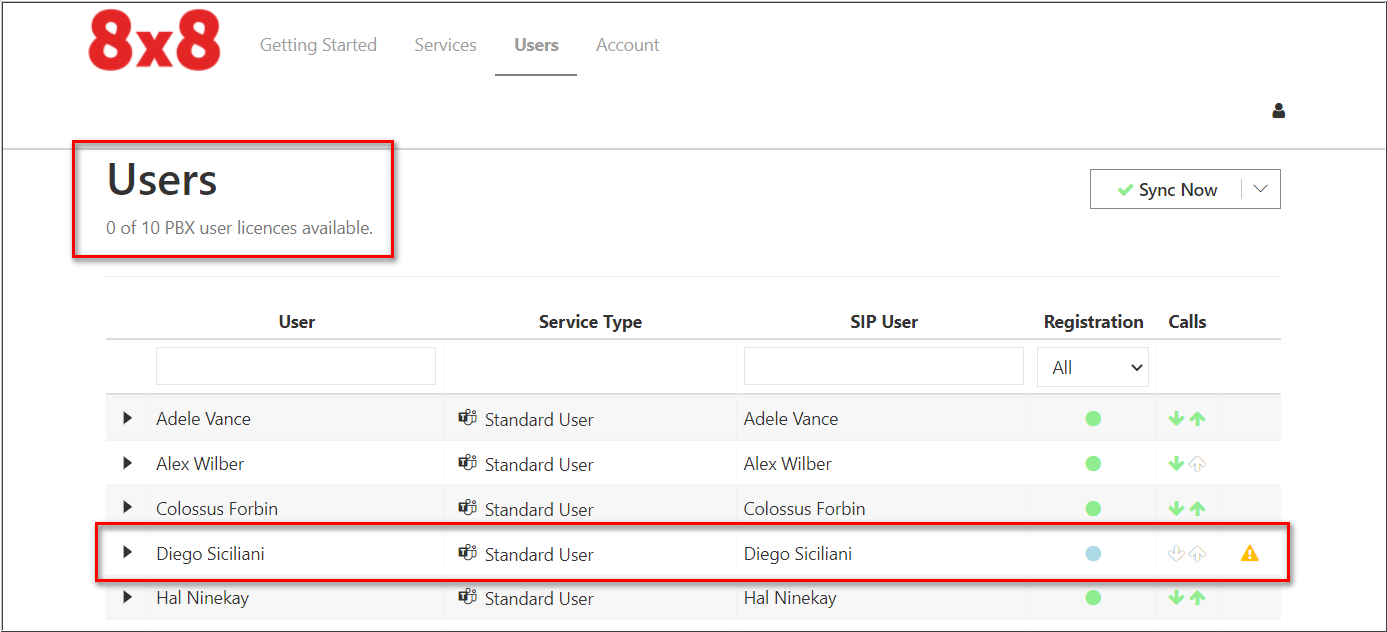
Unattached User
When the User column displays Unattached instead of the Teams user's name, but their name appears in the SIP User column, this indicates a problem with the Microsoft Teams user licensing.
- Typically this means that the user has been assigned a Calling Plan license, or a Calling Plan license and a Phone System license, or that no Phone System license has been assigned.
- Also note that standalone Teams phones (such as conference phones) are not supported by Voice for Teams, unless they are assigned proper Teams user licenses. In this case, they will also appear as Unattached.
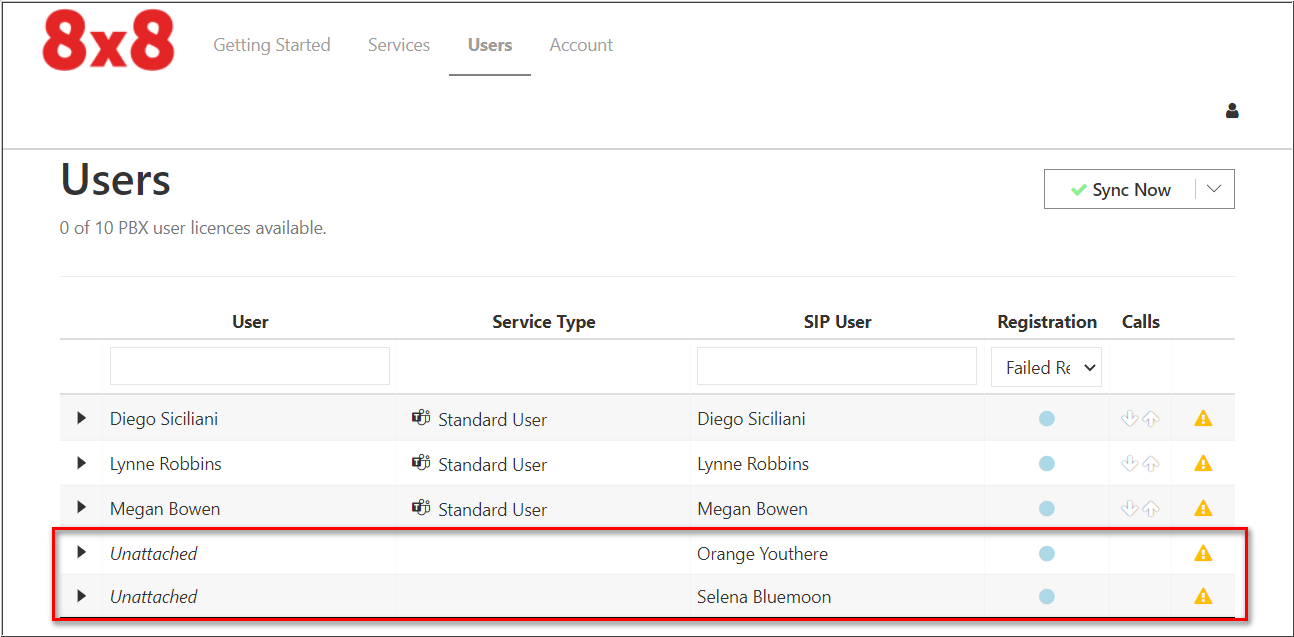
Three critical types of licenses are required per user for User sync to succeed between Microsoft Teams and 8x8:
- A Microsoft Teams Phone System license per user (included with Microsoft E5 licensing)
- An 8x8 MS Teams license enabled per user in 8x8 Admin Console user profiles
- A PBX user license per user in the Users section of the 8x8 Voice for Teams admin portal
Resolution
Unlicensed / PBX user licenses
- Compare the total number of licenses assigned in the Voice for Teams admin portal with the 8x8 Admin Console.
- The total maximum number of licenses in both locations should be the same.
- Please see the example, below.
- If the maximum number of PBX user licenses in Voice for Teams admin portal > Users is less than the total number of Microsoft Teams licenses listed in the 8x8 Admin Console > Licenses, please open a new support case to have the issue corrected.
- Once this licensing issue is corrected, simply click Sync Now to run a full User sync in the Voice for Teams admin portal to correct this problem.
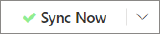
Example:
- The 8x8 Admin Console displays a maximum of fifteen purchased Voice for Microsoft Teams user licenses:
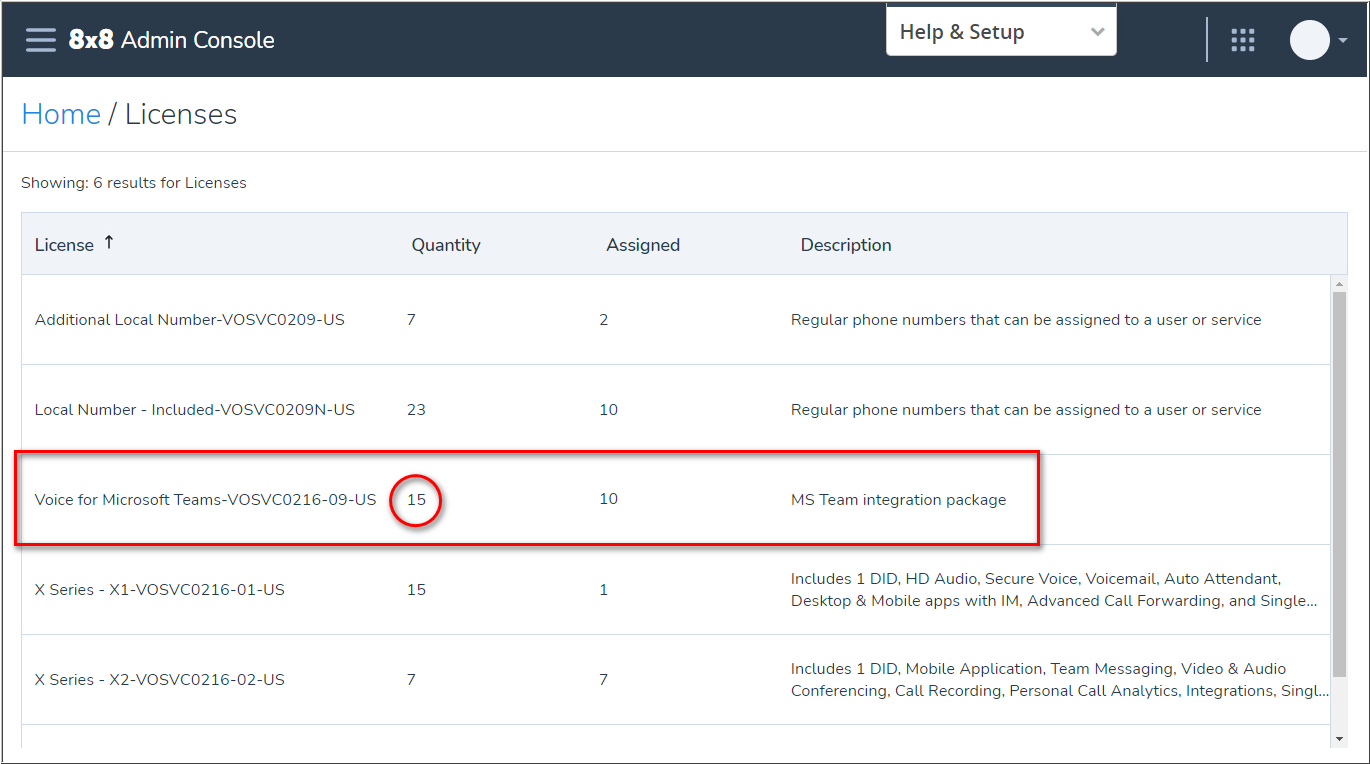
- Voice for Teams admin portal displays a maximum of only ten PBX user licenses:
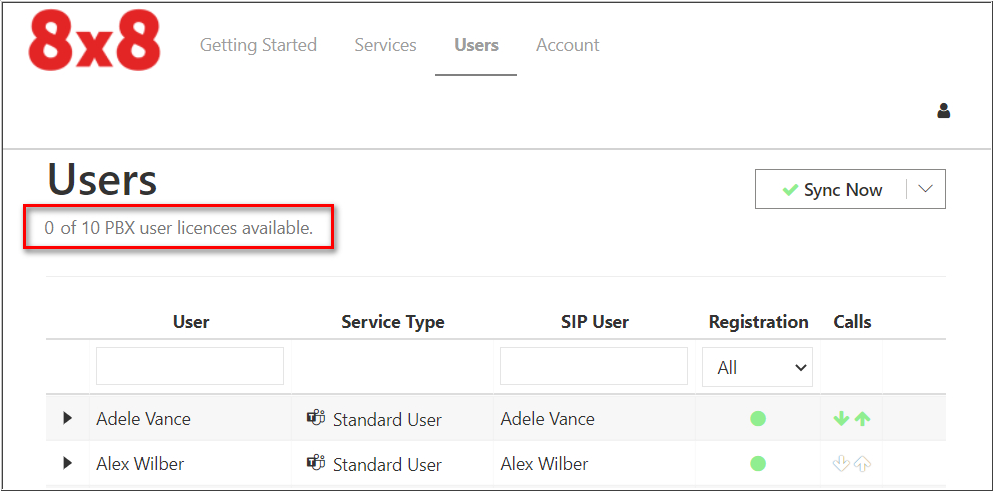
Unattached User
When the User column displays Unattached instead of the Teams user's name, but their name appears in the SIP User column, this most often indicates a problem with the Microsoft Teams user licensing.
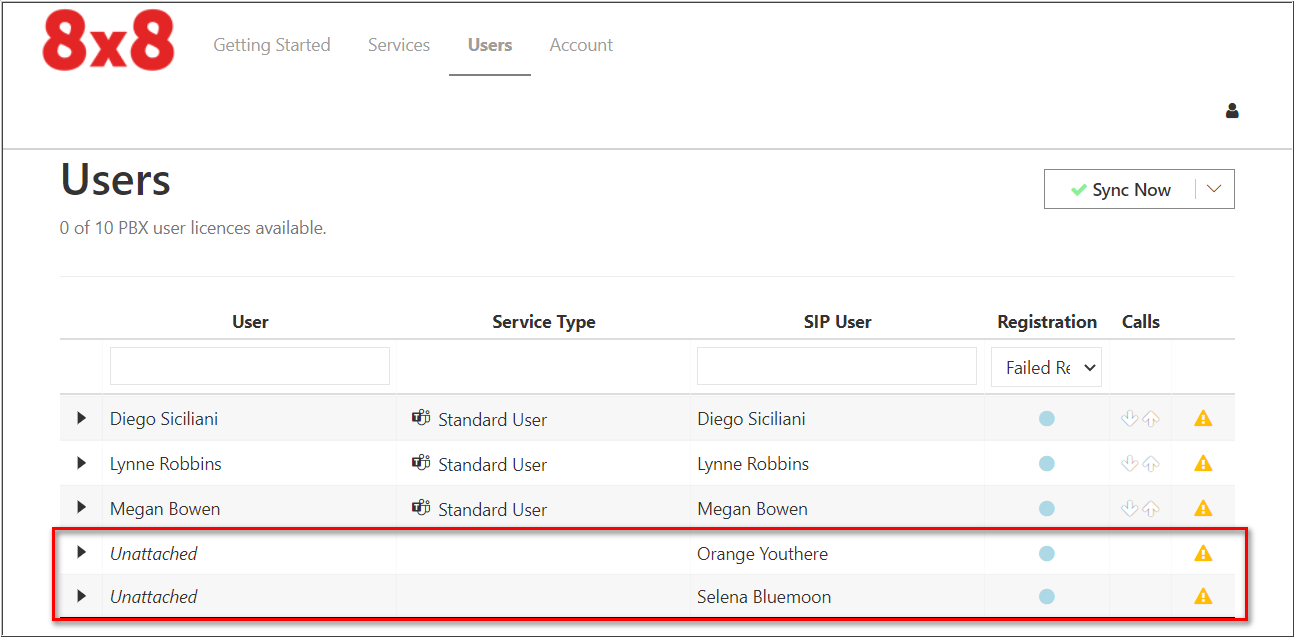
Standalone Teams phones (such as conference phones) are not supported by 8x8 Voice for Microsoft Teams, unless they are assigned proper Teams user licenses.
- Click the drop-down arrow next to "Unattached" to expand the specific Teams user's settings.
- In the Teams section, click the Select a User dropdown arrow.
- If the user's name appears in the list, click to select them, then click Save.
- If the user's name does not appear in the list, verify and correct any of the following in Teams user administration:
- The Teams user's account must be active.
- The Teams user cannot have a Calling Plan assigned to them.
- The Teams user must have a Phone System license assigned to them.
- Click Sync Now in the Voice for Teams admin portal to run a full user sync. This should resolve the "Unattached" issue.