Voice for Teams: Inbound calls fail, 404 Unallocated Number appears in call logs
Symptom
Microsoft Teams displays the phone dialpad, and the Teams user can make outbound calls, but inbound external (PSTN) calls do not ring in Microsoft Teams.
Also, the error: Failure Advice: 404 Unallocated Number will be displayed in the user's call data log in the Voice for Teams admin portal.
Applies To
- 8x8 Voice for Microsoft Teams
- Microsoft Teams
Cause
There are two likely causes for this issue:
- Not enough time has elapsed since the first complete sync.
- This often occurs when an account is new. Microsoft requires sufficient time to perform its own backend processing of the sync request.
- The Microsoft platform is out of sync.
- This will cause the Microsoft Teams phone number associated with the user to be different (on Microsoft backend services) from that set in 8x8 Admin Console and in the 8x8 Voice for Teams admin portal. This creates the mismatch on Microsoft's back end services, which prevents inbound phone calls from reaching the correct phone number.
Verify the Issue
You should positively identify this specific issue by performing the following verification:
- First, navigate to Home > Users in the 8x8 Admin Console and verify that the user's assigned phone number is correct.
- Then navigate to the Microsoft Teams admin center > Users and verify that the affected user's 8x8 phone number is correctly assigned in Microsoft Teams.
- Now in the 8x8 Voice for Teams admin portal, navigate to Users and locate an affected user.
- In the Calls column at the right, note that their down arrow (inbound calls) will be red, indicating an inbound call issue.
- Hover your mouse cursor over the user's Calls area, and click View Recent Call Log in the Recent Calls popup.
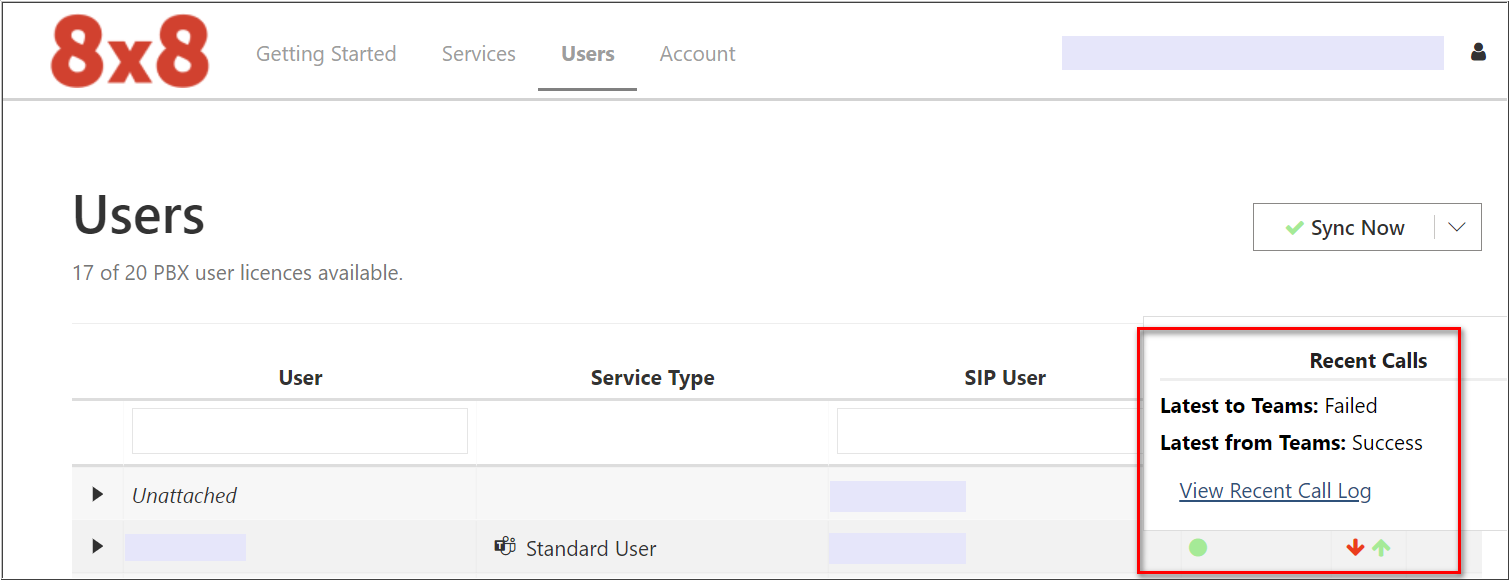
In the Recent Call Log window, note that the red x indicates a failed call.
- Click on the arrow icon
 next to the red x.
next to the red x.
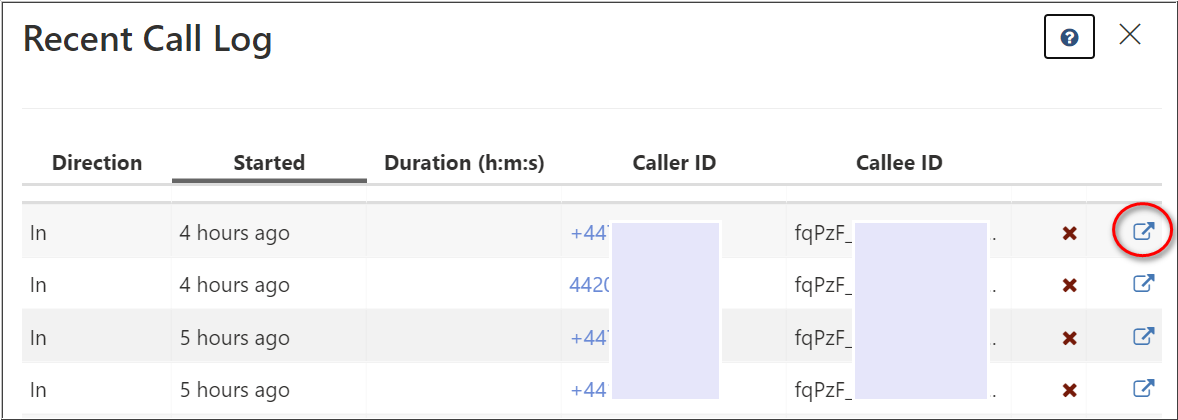
- In the popped Call Data browser tab, the issue outlined in this article is confirmed by the error:
- Failure Advice: 404 Unallocated Number
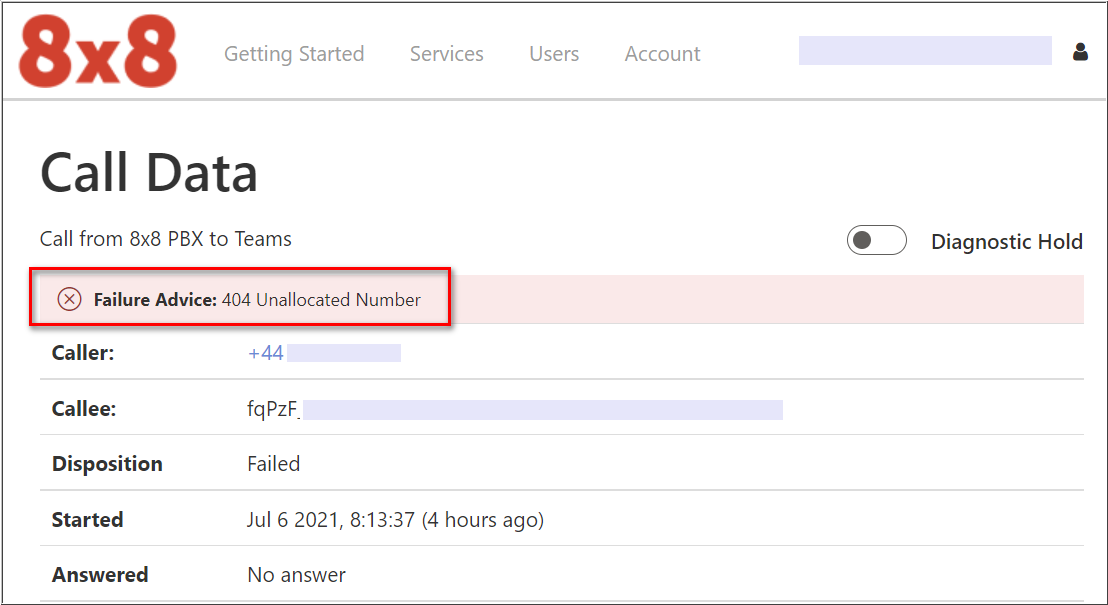
- Scroll down the Call Data page to the Debug Output section. The issue is further defined by the presence of the following:
- Invalid argument 404
- RNL at the end of the Reason header line
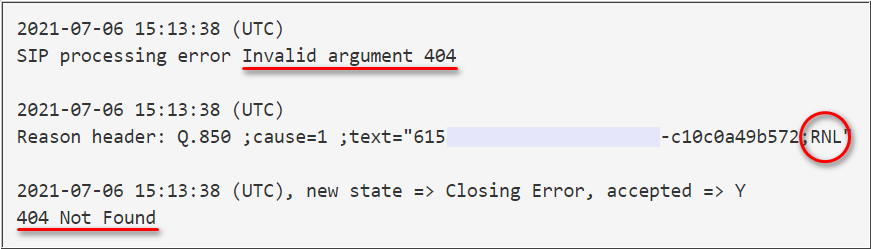
Resolution
Not enough time has elapsed since the first complete sync
The solution to this specific cause is to wait until Microsoft has completed its backend processing. This can take up to 72 hours from initial sync completion, and possibly even longer if Microsoft experiences a more significant backlog.
This is a Microsoft performance issue. Unfortunately 8x8 has no control over accelerating this part of the sync process.
The Microsoft platform is out of sync
Resolving this cause is more complex, assuming enough time has passed for Microsoft to perform its back end processing of your sync request(s).
There are two possible solutions:
Solution 1: Temporarily change the user's phone number
Note: This process only releases the user's assigned 8x8 phone number to your 8x8 service. It does not remove the phone number from your 8x8 service.
- Log into the 8x8 Admin Console as an admin.
- In Home > Users, edit the affected user by clicking on their Edit icon
 .
.
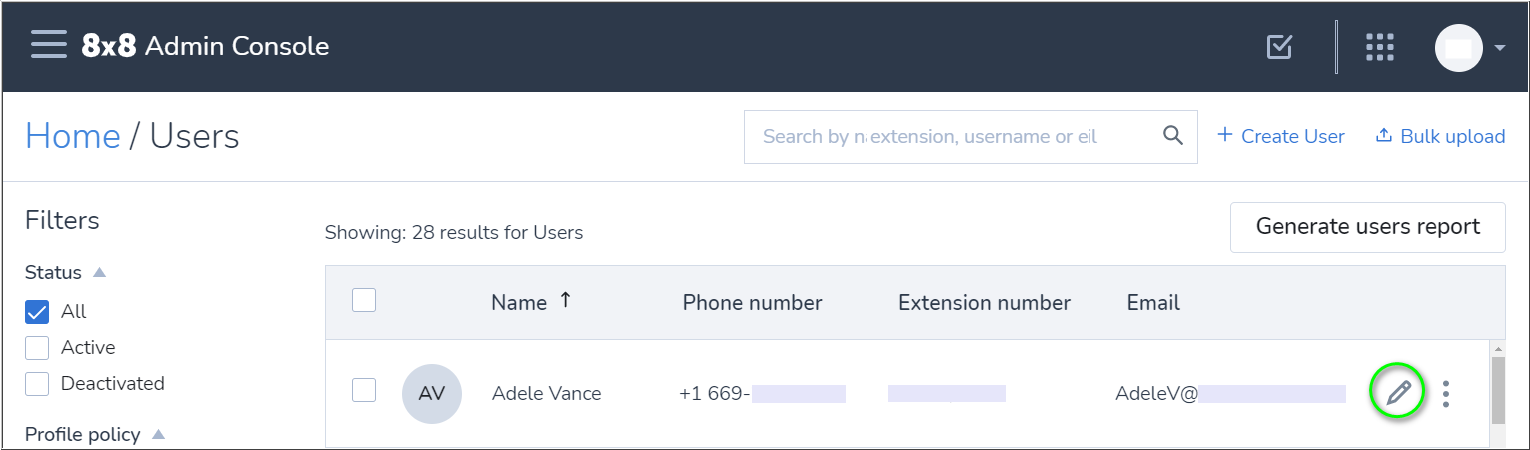
- In Voice basic settings > Phone numbers, click on the X to remove the user's current phone number.
- Now select a different available phone number from the drop-down list.
- Click Save at the bottom of the page.
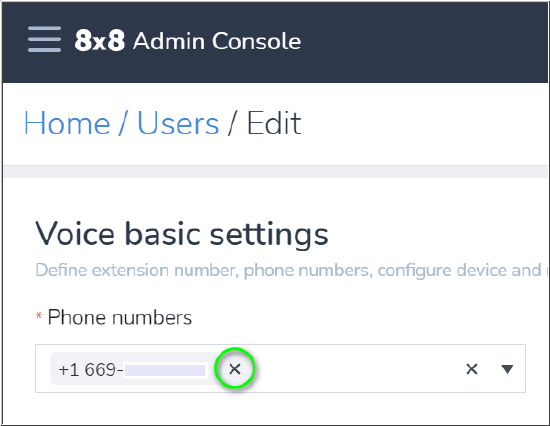
- Now return to the 8x8 Voice for Teams admin portal, and click Sync Now to perform a full PBX and Teams sync. This will push the new phone number from 8x8 to Microsoft Teams.
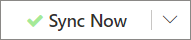
- Allow the sync to complete, and then wait for a few minutes for Microsoft to make the change to the user's phone number.
- In the Users section of the Microsoft Teams admin center, you should verify that the user has been assigned the new phone number before proceeding.
- Finally, follow the instructions above again, this time to change the user's phone number back to the original, correct number.
- Then in 8x8 Voice for Teams admin portal click Sync Now again to complete the process.
Solution 2: Report the issue to Microsoft
If the process in Solution 1 above does not resolve the issue, you must report the issue to Microsoft.
This must be performed by the service owner experiencing the problem, as Microsoft will only deal with the account owner. There is no additional action that can be performed by the administrator to resolve this issue. Microsoft can re-sync the account.
- Log in to the Microsoft 365 admin center at https://admin.microsoft.com.
- On the left side menu bar, scroll down and select Show All (below Admin Centers) to display the Support option (above Admin Centers), in the same menu bar.
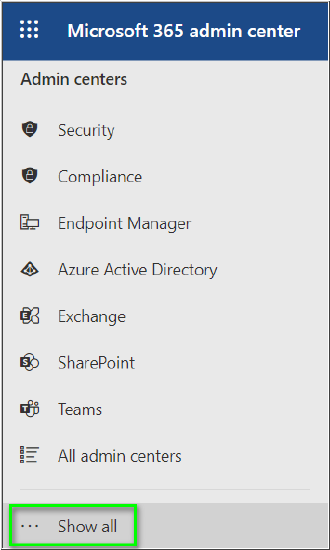
- Click Support to expand the options, and click New service request. A sidebar will open at the right side of the admin interface.
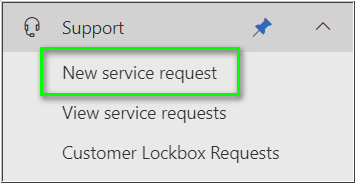
To submit a support request:
- Type a concise explanation of the problem into the search field and press <Enter>.
- Example: Unable to receive calls in Teams (404 error)
- Select the following options, in this order:
- I am experiencing an issue with dialing in or out
- Incoming calls fail
- Yes I am using Direct Routing
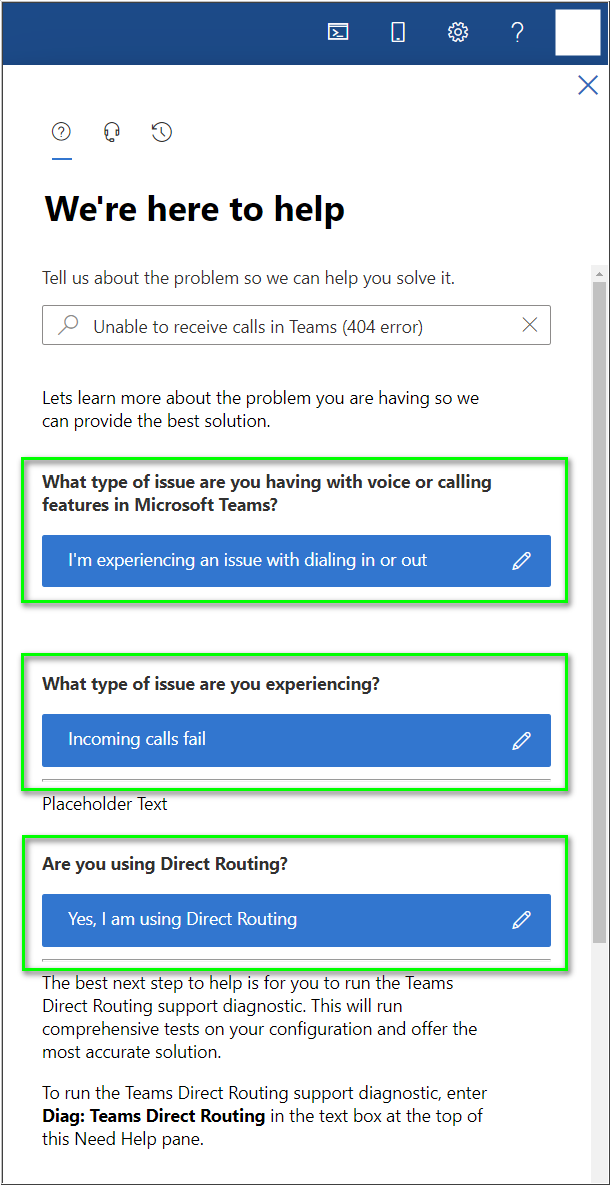
- Run the Teams Direct Routing Diagnostic.
- In the search field at the top, type the following text and press <enter>: Diag: Teams Direct Routing
- In Run diagnostics, enter the Microsoft user ID of the person experiencing the problem, and click Run Tests.
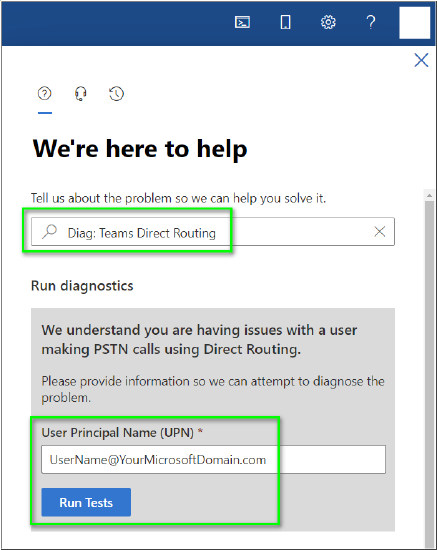
The Microsoft diagnostic may not find the issue.
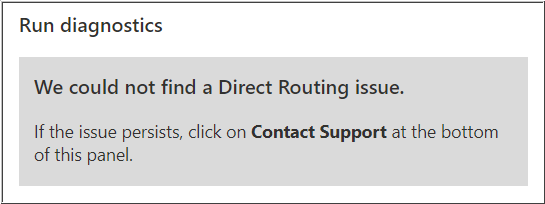
- Scroll down to the bottom of the sidebar and click on Contact Support.
- Complete the form and submit it to Microsoft, providing information about the issue.
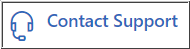
In the Description of your support request, provide the following details:
- All inbound PSTN calls to the Teams user fail.
- The user can place outbound PSTN calls with no issue.
- The user has a valid Phone System license, and has no Calling Plan assigned.
- Direct Routing is being used through 8x8's Voice for Microsoft Teams service.
- Microsoft Approved Direct Routing SBCs are being used through the 8x8 service.
- The user's correct phone number is displayed in the Teams admin center, on the user’s Teams dial pad, and in the user's 8x8 service account.
- The calling service receives a 404 rejection error from Microsoft Direct Routing when sending the call to Teams, with the following message:
- "Reason header: Q.850 ;cause=1 ;text="xxxxxxxx-xxxx-xxxx-xxxx-xxxxxxxxxxxx;RNL"
In the text= area of the Reason header, be sure to insert the code you obtained by following the verification instructions, above.
