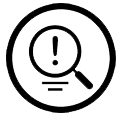Smart Connectivity Test (SCT) Notifications and Common Network Issues
Overview
The Smart Connectivity Test (SCT) performs active network tests both before each 8x8 Work call (pre-call tests) and in the background during a call. The aim of SCT alerts is to provide continuous diagnostics and active monitoring to help users detect and even predict bad call quality before actually experiencing it. This article provides some tips for quickly resolving the issues, and how to prevent them from occurring again based on the alerts that the user receives.
Recommended Setup
Check this out: We encourage you to get familiar with network standards, and learn best practices for setting up a proper home or small area network by reviewing the SoHo Networking Design Best Practices.
Quick tips for deployment setup
- Ethernet connection is almost always faster than wireless networks. It provides the best connectivity, because it’s protected from wireless interference. The main factor that might impact connectivity over Ethernet is when another application takes over the capacity or old cables and connectors have been used (e.g., Cat3 or below) .
- Wifi is preferred over cellular networks at work or home locations. However, in public spaces where wifi networks may have capacity or connectivity restrictions, you might consider using cellular internet. In the case of using cellular data, LTE/5G is especially preferred in public locations.
- VPN servers may have capacity limitations that may slow down your internet speed. Either turn off the VPN or consider VPN split tunneling. Split tunneling provides two connections at the same time. A secure connection and an open connection to the internet. It enables you to decide which apps are routed through your VPN while others send the data through a regular network. You can ask your IT administrator for a split-tunnel set up.
Number of connections to your network
Sharing your home/office (workspace) internet network with others may cause other applications in your network to use the available capacity. Be mindful of the number of users and devices that get connected to your network. Pay attention to the apps being used while you’re making a video call, as those other streaming, gaming apps take bandwidth away from your audio and video apps. For example, Netflix at 4K streaming may use 10-30 Mbps of your bandwidth.
Reducing wireless interference
Many devices at home, e.g., microwave ovens or cordless phones, can interfere with your wifi network. If your wifi is set up at 2.4 GHz frequency band, it is more likely that your wifi is interfered with because the majority of the appliances interfere with the 2.4 GHz frequency. If your wifi router is dual-band, switching from 2.4 GHz to 5 GHz band might resolve the issue. However, while the 5 GHz frequency band provides faster speeds with less congestion, it outperforms 2.4 GHz band if you are located near the wifi router with less obstacles between your device and the wifi router.
Physical connectivity
Defective cables or bad connections may result in bad connectivity. Make sure that cables are healthy and connections (LAN, fiber-optic cables) are not damaged. Make sure that cable connectors are properly connected to your wifi, PC or laptop. If you are on a LAN network and connectors are properly setup, and still having problems, probably other apps are taking away bandwidth.
SCT Notifications and Alerts
During active monitoring, the SCT may provide a message in the 8x8 application interface indicating one or more of the issues below. Read on to see how to address each one.
Insufficient Bandwidth issue
When you’re getting an intermittent bandwidth alert, it’s likely that some other application in your workspace is consuming the capacity and very little is available to the 8x8 application. In these cases the other apps are monopolizing the connection and therefore resulting in lower quality audio and video. Consider closing other applications that may be taking bandwidth: like streaming apps, file downloads, system updates, etc.
When you’re getting a persistent alert about insufficient bandwidth over several hours or days it’s likely that the connectivity at your workspace is limited. Old Wifi routers (802.11a/b) may not have sufficient capacity to sustain multi participant video calls. Our personal recommendation is to upgrade the old router and then consider upgrading the internet connection. Consider talking to your internet service provider about upgrading your wifi router to new versions like 802.11g/n/ac.
Lossy network or high latency
A lossy network happens when the audio/video packets are not delivered to the receiver. Packet loss in VoIP is typically a slowly degrading impact on Voice Quality. The human ear is very good at handling short gaps that are typical of packet loss. So it may take a significant amount of packet loss for the user community to be annoyed enough to report it. High packet loss will cause choppy or poor-quality audio and video experiences.
High latency occurs when the data from the sender is delivered to the receiver with unnatural delays (latency). Consistent high latency can slow down conversations and also lead to the dreaded 'talk over' effect where one speaker interrupts the other unknowingly. Latency can also cause echoes making it hard for the listener to distinguish between spoken words. High latency can cause severe problems in normal one-to-one calls but these issues can be exacerbated during multiparty video or conference calls. It can cause the audio to be out of sync with the video which can quickly derail project meetings. If the latency becomes too high, you might experience times when you don't have any audio or video.
There are several reasons for lossy networks and high latency. Persistent issues over multiple days are likely due to your home/office network. VPNs are especially known to cause issues with audio and video calls too. So, consider the recommendations given in the ”Quick tips for deployment setup” section above.
Intermittent issues may be due to a change in location, gaming/streaming apps, running out of battery, or a CPU-hungry application running in the background:
- Check if you’re on the correct connection. See preference order in the “Quick tips for deployment setup” section above.
- Check if there’s direct line of sight between your device and the wifi router, and consider moving closer. Walls, microwave ovens and other heavy duty electro-magnetic devices can interfere with your connection.
- Check if there is another application (like video streaming or gaming) running in your workspace. If your workspace doesn’t have sufficient capacity to handle several high performance applications, gaming and streaming applications can interfere with the 8x8 application. Consider closing these other applications.
Additional Resources
For additional resources and/or more information about 8x8 recommendations and network setup see the following articles: