How to Set up Business and After-hours Rules in 8x8 Admin Console
Objective
Set up business hours and after hour rules for the Auto Attendant.
Your Auto Attendant menu allows you to forward calls to extensions, dial by name in the company directory, and set up caller options during hours your business is closed. Create an Auto Attendant before setting up business or after hours rules. Each call handling menu can have a separate set of rules as determined by your Auto Attendant's schedule.
The caller options will operate according to the business hours, holidays, and exceptions in your selected schedule. The Alternate Menu provides caller options for any circumstances that occur that may cause your business to operate outside of normal business hours, such as an outage. You can create multiple schedules, so make sure the one you choose has the correct time zone and holidays listed.
Applies To
- Auto Attendant
- 8x8 Admin Console
Procedure
Note: You must complete both the Open Hours and Closed Hours menus to save your rules.
- Log in to 8x8 Admin Console.
- Click Auto Attendants.
- Click on the pencil to the right of the Auto Attendant you wish to edit.

- Go to the Call Handling Menus.
- Click the type of prompt to play for each menu under Select a Prompt to Play:
- Use Text-To-Speech: Type a prompt to explain what keys callers should press to activate menu options.
- Play Audio File: Record or upload an audio prompt.
- Skip Playing Prompt

Note: You need to select a Site for your Auto Attendant before you can view the Call Handling Menus section.
- Select one of the following menu tabs. Then select one of the Open, Closed, or Alternate hours menus.
- Weekdays
- Holidays
- Alternate
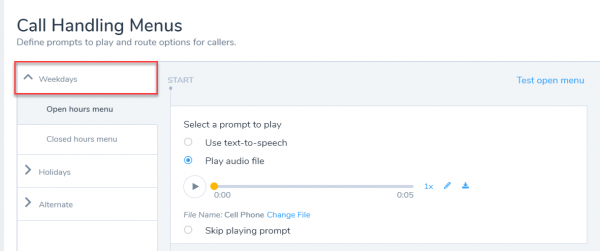
- Click the blue plus sign next to Add Key. A pop-up window will appear.
- Select the key you want callers to press to activate this rule. For example, callers could press 5 to leave a voicemail message. The keys currently open in the menu will show Empty next to the number value.
- Create keys for your Weekday Open Hours, Weekday Closed Hours, Holiday Open Hours, Holiday Closed Hours and Alternate menus as needed.
- Action
- Repeat Menu
- Transfer To
- Auto Attendant: You must have two Auto Attendants to use this option.
- Call Queue
- User
- External Number: This can be used for any third party services, such as contact centers.
- Ring Group
- Dial By
- Company Directory: Users must be added to the company directory to be selected. All new users have the Add User to Auto Attendant Directory selected by default.
- Name: This allows a caller to dial users in the company directory by name. For more details on setting up this option, click here.
- Extension
- Go To
- Submenu: Create a separate menu within your main menu.
- Voice Mail System. For more details on setting up voicemail, click here.
- Action
- Optional: Click Edit Settings to add rules for additional options for callers.
- Click the toggle to Allow Callers to Dial an Extension at any Point. Note: You must select this toggle to select a Directory Scope, which allows you to restrict which sites are allowed to be dialed as extensions.
- Define the Number of Seconds the System should Wait before Taking the Next Action.
- Define the rules for when callers press keys not associated with any rules or do not press any key. Note: Select the number of times the menu should replay in the dropdown under If User Inputs No Key, Replay Menu.
Hangup: Simply hangup/end the call
Route Call to: in the Target box, select a user, service, or external number to send the call to.
Do Not set same Auto attendant as Target within that Auto attendant. This will causes call loop or stuck calls on AA
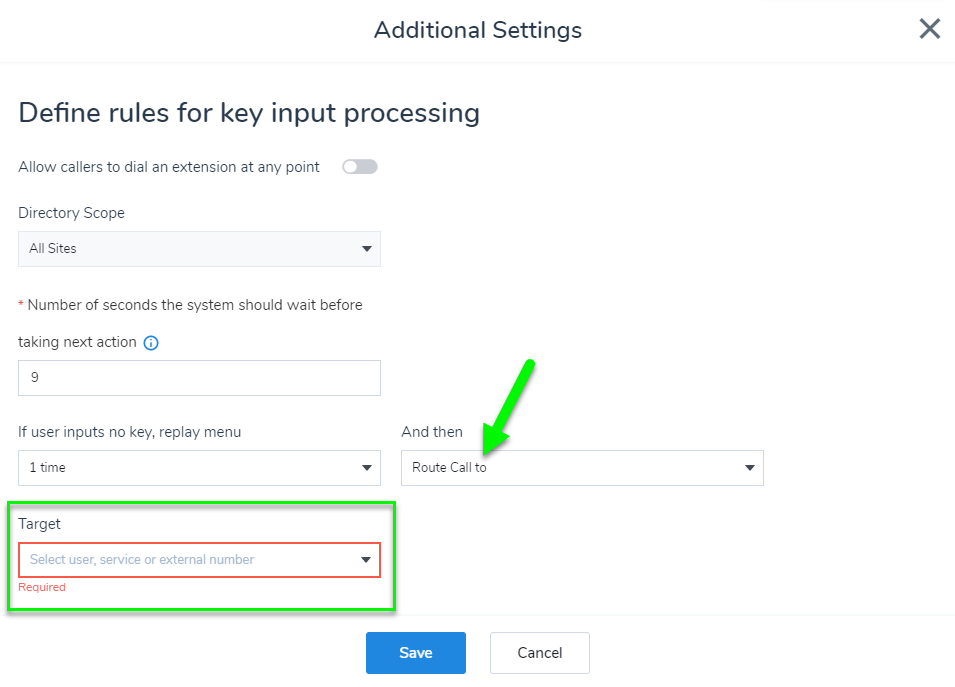
- Note: There's no need to add an audio prompt in your auto-attendant. You can use Route Call to in order to route calls differently depending on the time of day or auto-attendant schedule.
- Click Save.
