How to Change my Auto Attendant Greeting in 8x8 Admin Console
Objective
Configure your IVR (Interactive Voice Response) options with a brand-new audio file greeting at any time. You can record and select greetings to play on specific holidays in advance.
This flexibility gives you the power to:
- Let callers know that your office is closed for a holiday. (See this article to set up a holiday schedule for your Auto Attendant.)
- Promote special sales and offers for callers to hear on selected dates, before the caller selects a menu option.
- Prepare special IVR instructions for callers on specific dates, when you anticipate a high call volume.
Note: Define rules for key input processing>If user inputs no key, replay menu X times. This rule will only take effect if there is a key option defined. If none is defined, it will just route to the configured "Target".
Applies To
- Auto Attendant
- 8x8 Admin Console
Procedure
Access Auto Attendant Greetings
- Log in to 8x8 Admin Console.
- Click Auto Attendants.
- Click Edit (pencil icon) to the right of the Auto Attendant you wish to edit.
- If you have a holiday schedule set up, select it from the drop-down.
- Go to Call Handling Menus and select one of the following:
- Weekdays
- Holidays
- Alternate
- Select one of the following:
- Open Hours Menu
- Closed Hours Menu
- Lunch Hours Menu
- Click Change to the right of the pre-existing audio file. Note: If no audio file is selected, it will display Select File.
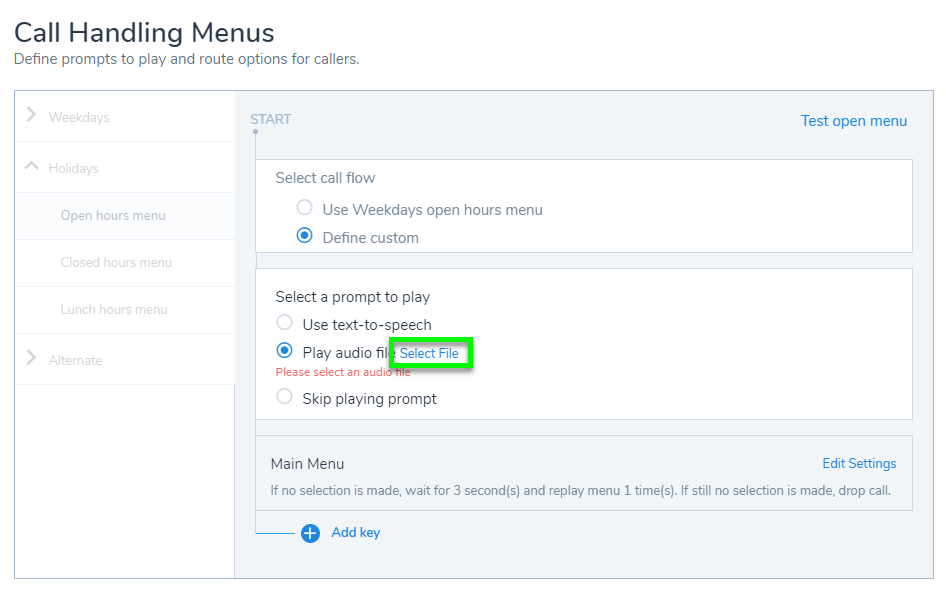
- Click + Create Audio Files.
- Upload or record a holiday-specific greeting.
- Select By Uploading an Audio File to upload an existing audio file from your computer. (Continue below to Upload Greetings.)
- Select By Calling a Number to Record to record a greeting through a call to your phone. (Continue below to Record a New Greeting.)

Upload Greetings
- Select By Uploading an Audio File.

- Enter the Title of your recording.
- Click the center of your screen or drag an audio file to the Upload your Audio File window. Note: Audio files are limited to 5 MB and must be in an accepted file format: .au, .wav, and .mp3.
- Click Save.
Record a New Greeting
The user must have a license assigned in order to make a call and record the greeting.
- Select By Calling a Number to Record.

- Enter the Name of your recording and the Phone Number or Extension on which you wish to record your initial greeting.
- Click Call Now and follow the instructions on the call.
- Click Save.
Test Your Greeting
- Click the tab of the menu you want to test.
- Click Test Open Menu in the top right corner.
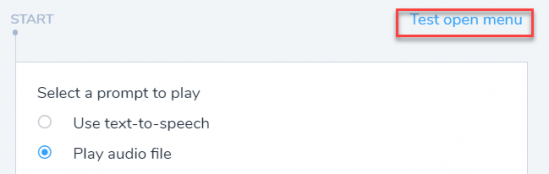
- Enter a Phone Number or Extension.
- Click Test. You should receive a call to hear the greeting for your selected menu.
