Transfer Calls in 8x8 Work
Objective
Transfer a call to another extension, an external phone number, or to a voicemail.
Let’s say you receive a call intended for a specific member of your department, or you are calling an external contact to get them in touch with a colleague who wants to speak with them; you can simply transfer the active call to the recipient. Choose either warm transfer or cold (blind) transfer in the 8x8 Work for Desktop app. With a warm transfer, you announce the call to the person you are transferring the call to. With a cold transfer, you send the call directly to the extension without announcing it.
Applies To
- Work for Desktop
- Work for Mobile
Procedure
Warm Transfer a Call
- While on a call, click Transfer to bring up your contact directory.
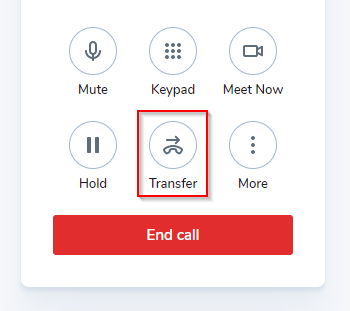
- For contacts with one phone number: Hover over the desired contact to transfer to, click Warm Transfer to put the original call on hold, and speak with the desired contact.
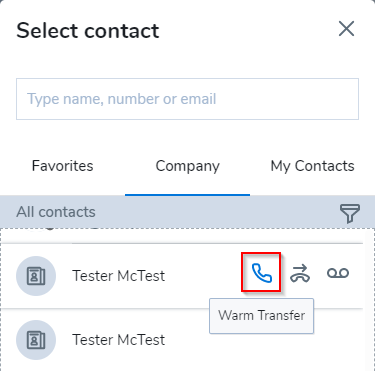
- For contacts with multiple phone numbers: Click the desired contact to view their list of phone numbers. Hover over the desired number, and click Warm Transfer to put the original call on hold and speak with the desired contact.
Note: If you try to transfer while managing two calls, the Warm Transfer icon does not show up as a transfer option; you can only use direct transfer or transfer to voicemail. The option to use warm transfer is available if you have another line available.
- Once the contact is notified, click Direct Transfer above the main call screen to transfer. The call and the contact are disconnected from you, and the call is transferred.
Blind Transfer from the Call Screen
- While on a call, click Transfer to bring up your contact directory.
- For contacts with one phone number: Hover over the desired contact to transfer to, and click Direct Transfer to put the original call on hold and transfer.
- For contacts with multiple phone numbers: Click the desired contact to view their list of phone numbers. Hover over the desired number, and click Direct Transfer to put the original call on hold and transfer.
- The call is disconnected from you and transferred.
Blind Transfer from Your Call Log or Contact List
- While on a call, click Hold to place the other party on hold.
- Open the Contacts or Calls tabs to view contacts and phone numbers you can transfer the call to.
- Hover over the contact or call log whose number you want to transfer the call to, and click Cold Transfer. The call is disconnected from you and transferred.
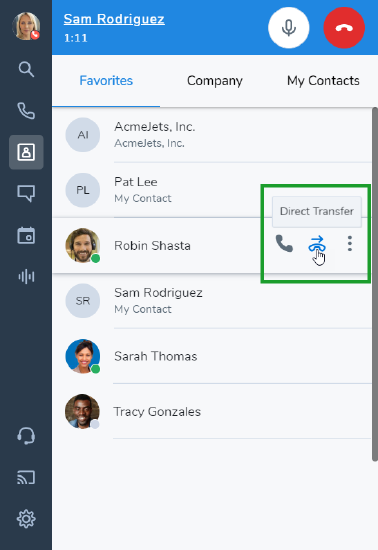
Transfer a Call to a Contact's Voicemail
- While on a call, click Transfer to bring up your contact directory.
- For contacts with one phone number: Hover over the desired contact to transfer to, and click Voicemail to transfer the call to voicemail.
- For contacts with multiple phone numbers: Click the desired contact to view their list of phone numbers. Hover over the desired number, and click Voicemail to transfer the call to voicemail.
- The call is disconnected from you and transferred. The contact you selected for the transfer receives a voicemail without hearing their phone ring.
Additional Information
When transferring an inbound call internally, the number that is displayed is determined by the type of transfer made. To display the inbound caller's number you will need to Direct Transfer the call internally. Note: If you want to speak to the transfer recipient before passing the call but still want the inbound caller's number to be displayed you will need to call the transfer recipient first then disconnect their call and Direct Transfer.
For more information, see How to Display Inbound Caller ID When Transferring Internally.
Video Guide
Watch a demonstration of how to transfer calls in Work for Desktop and Work for Mobile.
