Caller ID Appears as Anonymous on Outbound Calls
Symptom
When you make outbound calls, Anonymous is displayed on the recipient's phone instead of your name and number.
Applies To
- Caller ID
- Cisco desk phones
- 8x8 Admin Console
- Work for Desktop
Resolution
Important! All of the Cisco phones listed below will respond to star (*) codes to hide or display outbound caller ID.
- *67 dialed by itself or before a phone number string will permanently turn on the Block Caller ID feature.
- *68 dialed by itself or before a phone number string will permanently turn off the Block Caller ID feature.
These changes are reflected in the phone's menu as stated below.
Cisco SPA 303G or 504G
This setting can only be viewed from the phone's local menu, so you need to change your caller ID settings directly on your desk phone.
- Press the Setup button.
- Scroll down to Preferences and press Select.
- Scroll down to Block Caller ID and select Edit. If Yes is listed next to this field, your caller ID is being blocked through your phone's local settings.
- Press the Y/N key to choose No.
- Press Ok.
- Press Save.
- Make a test call to ensure that your external caller ID is no longer blocked.
Cisco SPA 525G
This setting can only be viewed from the phone's local menu, so you need to change your caller ID settings directly on your desk phone.
- Press the Menu button.
- Select User Preferences.
- Select Call Preferences.
- Scroll until you see Block Caller ID.
- Use the left-right arrows on the phone uncheck this field.
- Press Set.
- Make a test call to ensure that your external caller ID is no longer blocked.
8x8 Admin Console
Your system administrator can check your caller ID settings and turn off Caller ID blocking for the affected users in 8x8 Work Configuration Manager.
- Log in to 8x8 Admin Console.
- Click Users.
- Click Edit (pencil icon) to the right of the user profile that you wish to modify.
- Click External Caller ID.
- Click the toggle next to Block External Caller ID to remove your outbound caller ID information. When the toggle turns grey, the block feature is disabled.
- Click Save.
- Make a test call to ensure that your external caller ID is no longer blocked.
Work for Desktop (Classic Mode)
Work for Desktop users can check to see if caller ID has been blocked.
- Click Settings (gear icon)
- Click My Services.
- Under External Caller ID, select your number from the Caller ID drop-down.
- Click Save.
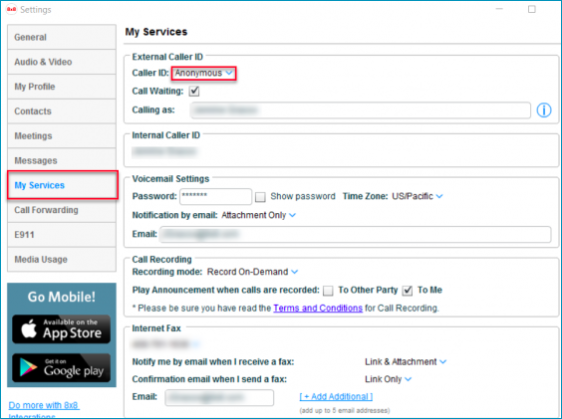
Work for Desktop (New Experience)
In Work for Desktop (New Experience) you can verify your outbound Caller ID setting and change it as needed:
- Log into Work for Desktop.
- Click on the Status icon in the upper-left corner. This is typically displayed as a circle with your initials or photo.
- If Anonymous is displayed in Caller ID, click on the drop-down arrow and select your desired available phone number. The change is immediate.
- Users on the Work for Desktop service platform may see a Block Caller ID check box instead of the Anonymous option. Simply uncheck the box, and select the appropriate phone number to display, as needed.
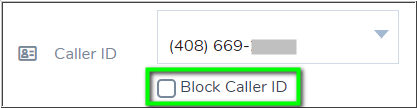
- Click on the upper-right X on the Status page to close it.
- Finally, make a test call to ensure that your outbound caller ID is no longer blocked.
Cause
Your caller ID will be displayed as Anonymous when your outbound caller ID is blocked. Most often, this occurs on Cisco phones when caller ID has been blocked using the phone's local settings. However, your caller ID can also be blocked in 8x8 Admin Console, Account Manager, or Work for Desktop.
