How to Update Your Payment Method in the 8x8 Support Portal
Objective
To update billing information and registering a new credit card or ACH with updated information or to make a one time payment.
When viewing the Payment Methods page, please note that 8x8 will charge the method with the marked Primary by default.
Applies To
- Billing
- 8x8 Communities
Procedures
To Begin, Navigate to the Payment Methods Page
- Log in to the Application Panel.
- Click My 8x8.
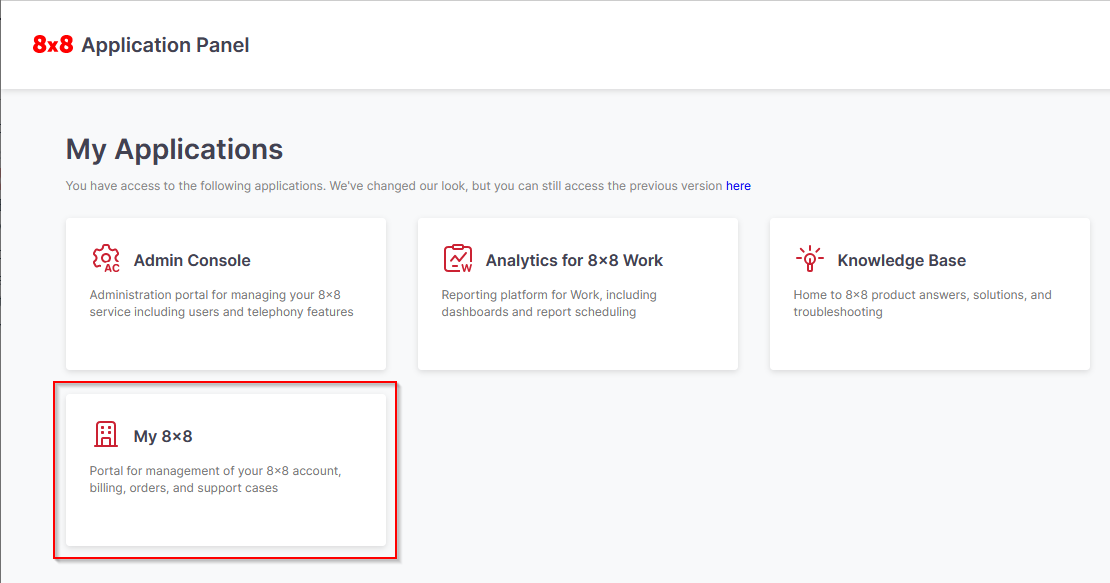
- Click Billing > Payment Methods.
- Continue to the options below.
Add a New Payment Method
- Click Add Payment Method.
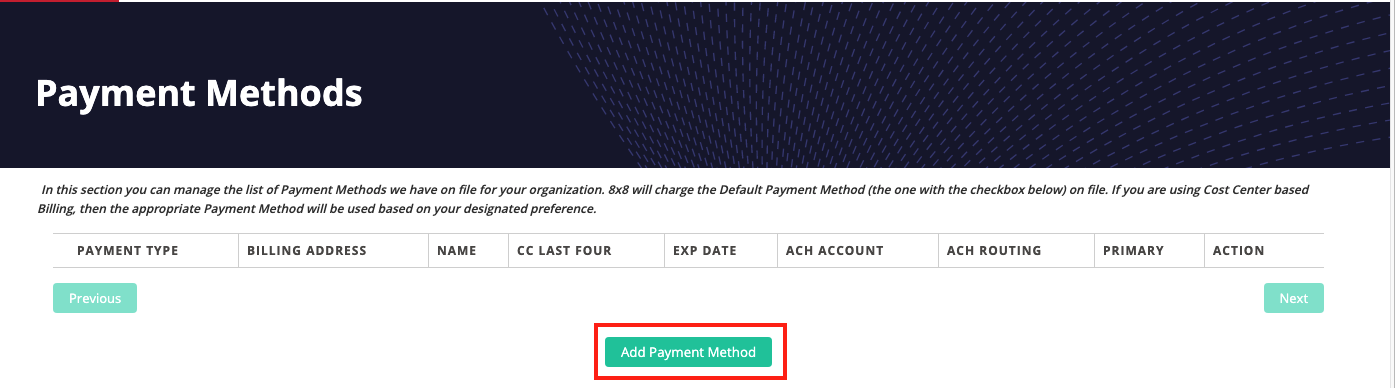
- Select Credit Card or ACH.
- Click Add Credit Card or Direct Debit.
- Enter your updated information.
- Click Save.
Change Primary Payment Method
8x8 will charge the payment method marked Primary by default.
Please note, if you have any past due balances, these will be charged to the new payment method immediately.
- To the right of the desired payment method, under Action, click the Make Primary button.

- Confirm that the page refreshes and shows the desired payment method with a checkmark in the Primary column.
Remove a Payment Method
- To the right of the payment method you wish to remove, under Action, click the Delete button.

- Confirm that the page refreshes and no longer shows the deleted payment method.
To Do A One Time Payment
If you are on credit card billing, you can log into your account at www.8x8.com and make a one time payment. From My 8x8 Communities page, select your Billing Statements. If you have a statement with the status of open, you will be able to see a Pay Now button. Select the bill(s) you want to pay.
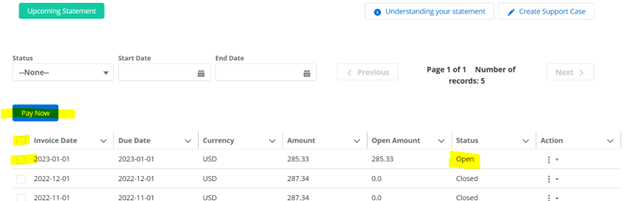
Press "Pay Now" and you will be taken to a screen to confirm the amount that you want to pay.
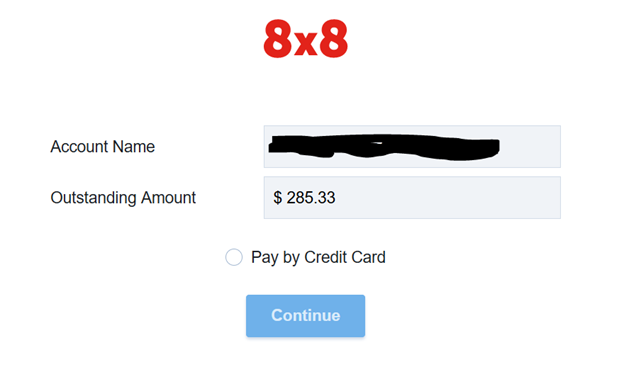
Select "Pay by Credit Card" and follow the instructions to update your card and make a payment.
