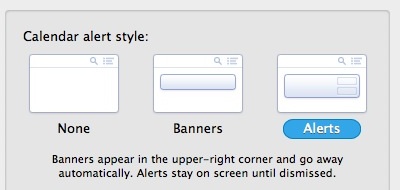How to Increase the Time Notifications Display
Objective
To increase the time that notifications for Work for Desktop display for when receiving a new message or notification.
Important! Changes made will affect ALL applications, not just Work for Desktop.
Applies To
- Work for Desktop
- Notifications
Procedure
Windows
- Click Start and select Settings (or Windows+I).
- Select Ease of Access (you'll land on the Display settings tab on the left hand side).
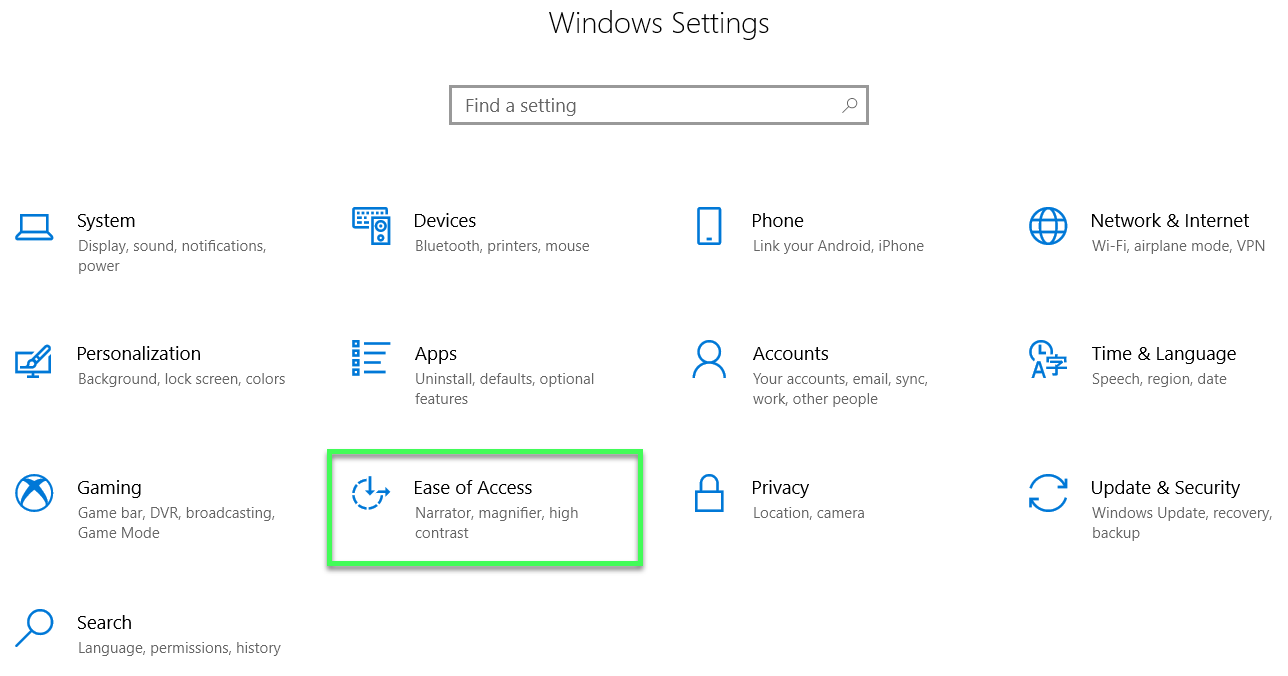
- Scroll down a little, and under Show notifications for select your desired notification length of time (ranging from 5 seconds (default) to 5 minutes).
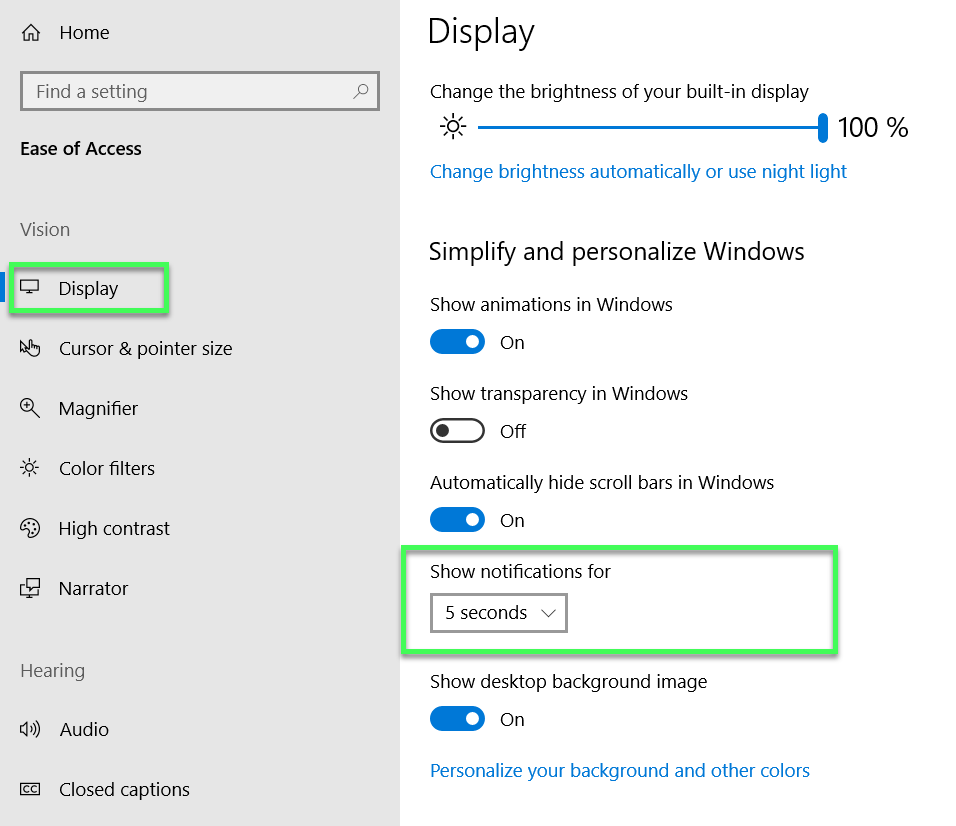
Mac
Changing Display Time
You'll need to use the Terminal and defaults command strings to adjust the display time. Once at the command prompt, use the following syntax:
defaults write com.apple.notificationcenterui bannerTime [time in seconds]
To set it to 25 seconds, for example, the syntax would look like this:
defaults write com.apple.notificationcenterui bannerTime 25
Hit Return for the command to execute. For the change to take effect for all applications, log out and back in or reboot your machine.
To reset the display time, go back into the Terminal and enter the following command string:
defaults delete com.apple.notificationcenterui bannerTime
Change Banners to Alerts
Another option is to change notifications to be an alert instead of a banner, requiring interaction to dismiss it (such as manually closing or rescheduling the alert).
- Click Apple Icon.
- Click System Preferences.
- Select Notifications, then Work for Desktop.
- Under Calendar alert style: select Alerts.