How to Set Custom Call Forwarding in 8x8 Work for Desktop
8x8 Admin Console users looking to set up custom call forwarding click here.
Objective
Configure Call Forwarding rules to re-route calls to voicemail outside business hours.
Applies To
- Work for Desktop
- Call Forwarding
- Voicemail
Procedure
To set default call forwarding rules:
- Go to Settings > Account Settings. A browser window will open.
- From the menu, select Call Forwarding Rules.
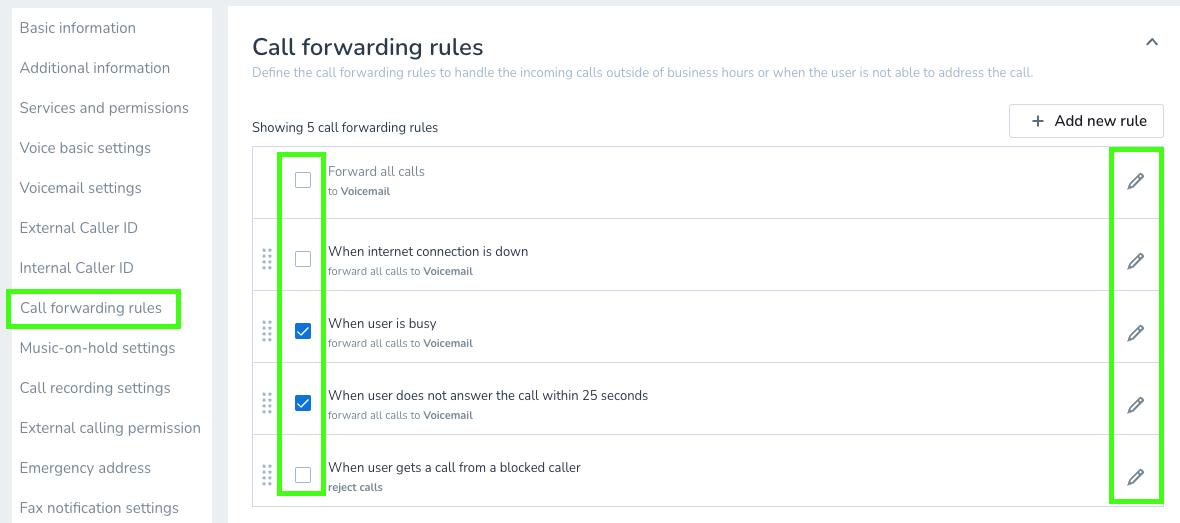
- Click Edit (pencil icon) to customize your selected call forwarding rules for when:
- Your Internet connection is down.
- Your Work for Desktop phone line is busy.
- You don't answer your call within a certain period of time (by default, 25 seconds).
- Select your preferred call forwarding method.
- Voicemail
- Forward to no one and simply play a busy signal
- Forward to a selected user or external number
- Forward directly to a specific extension
- Once you are finished, click Save to return to the list of default rules.
- Click Save to apply your changes.
To set custom call forwarding rules:
- Go to Settings > Account Settings. A browser window will open.
- From the menu, select Call Forwarding Rules.
- Click + Add New Rule to create a custom rule, or click Edit next to an existing rule to customize it. You can:
- Name the rule.
- Apply the rule to all calls, or to calls from specific numbers.
- Choose to apply the rule at all times, or on a specified schedule.
- Drop incoming calls, or to forward calls to another number.
- Enter multiple phone numbers to forward calls to, and choose to forward calls to the desired numbers sequentially or simultaneously.
- Forward calls to voicemail or other numbers, should your initial call forwarding destinations fail.
- Once you are finished, click Save to return to the list of custom rules.
- In addition to creating and editing your custom rules, you can:
- Click the Delete
 icon next to a rule to delete it.
icon next to a rule to delete it. - Reorder call forwarding rules to set the order in which your rules take priority.
- Click the Delete
- Click Save to apply your changes.
Additional Information
See the User Guide for more information on setting up call forwarding.
