What are tree pick lists and how does one implement and use them
Objective
Implementing tree pick lists for agents in Contact Center.
Applies To
- Contact Center Administrators
- Contact Center
Procedure
How to choose to use a tree pick list
There is a checkbox Show as a tree which you can select when you choose the Pick List data type.
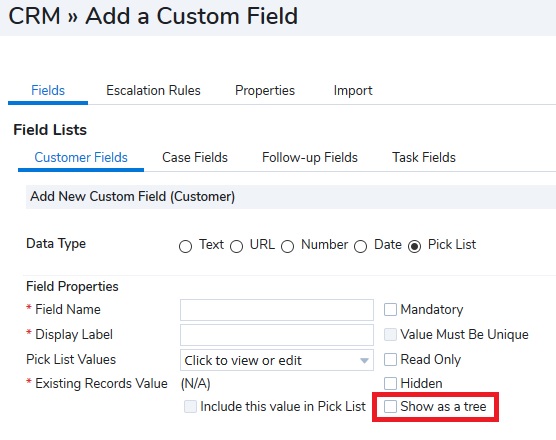
Once you've set the pick list to be shown as a tree you enter your pick list values with the forward slash to differentiate the levels of the tree. Using my car and truck example above you would have the following entries in your pick list values section.
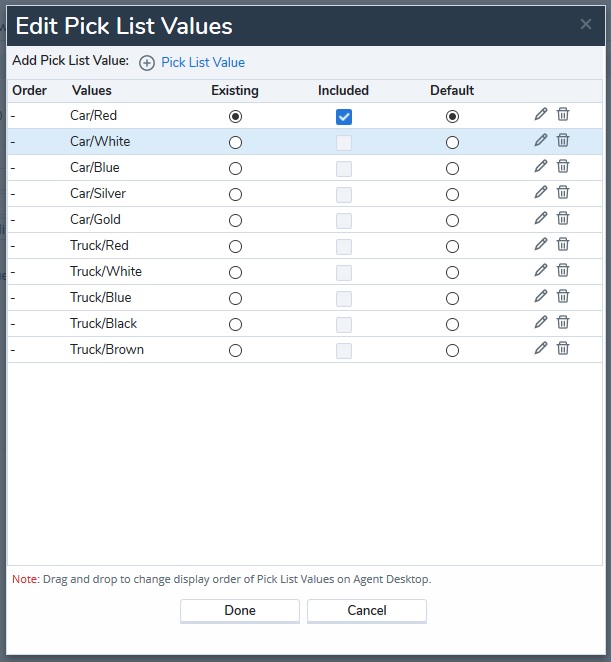
Although the example above has the Car/ and Truck/ values grouped together one doesn't need to have them listed that way for them to work properly. I could add Car/Purple to the bottom of the list and it will show up properly as an option for Car.
Also one can have more than two tree levels. For each / you add in a pick list value it adds another tree level. So you could have something such as North America/United States/California as a value in a location pick list.
Not all values in the pick list need the same tree level. For example in my Car and Truck example I can add the values Bicycle and Motorcycle with no lower levels and then can be picked for the value of the Vehicle custom field.
How the values appear to an agent
When an agent is viewing the CRM record with a tree pick list value it's shown as the complete value with the slashes in the value.

When one chooses to edit a record with a tree pick list the value shown is the portion of the value after the last slash.

Clicking in the value drop down brings down the choices for the tree pick list. The section that the current value is in is highlighted in the list of values to choose from.
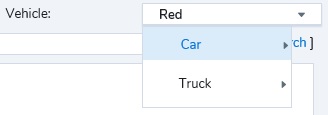
Mousing over one of the selections will provide the next section of values that can be chosen for that selection. If the current value is in the selection chosen it will be highlighted. An agent selects a value not followed by the right arrow to select a value for the field.
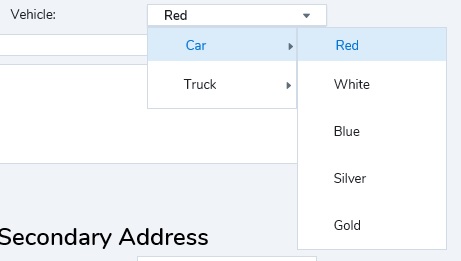
Additional Information
One of the main reasons to use a tree pick list is to provide more specific choices for values without presenting your agents with a daunting number of choices. For example if your business deals with food and your cases are about issues with food it might be difficult for an agent to choose from all the types of food your business carries. You might want to break them up into categories to make it easier to choose.
For example you might have a Fruit category with Apple, Banana, Orange, Peach, Plum and Watermelon as choices of fruit. You might also have a Veg category for vegetables which includes Broccoli, Cabbage, Cauliflower, Green Beans and Zucchini. Rather than choosing from a list of 11 values an agent could choose Fruit and then one of six values or Veg and then one of five values.
You also might want to use a tree pick list rather than two pick lists if the value of the first pick list determines which values are valid for the second pick list. For example if you company has two different products a car and a truck where both are available in red, white or blue but the car is available in silver or gold and the truck is available in black or brown you could have a tree with silver and gold only available for car choices and black and brown only available for truck choices.
Note: You cannot convert an existing pre-defined custom field (such as Case Status) to a tree pick list.
