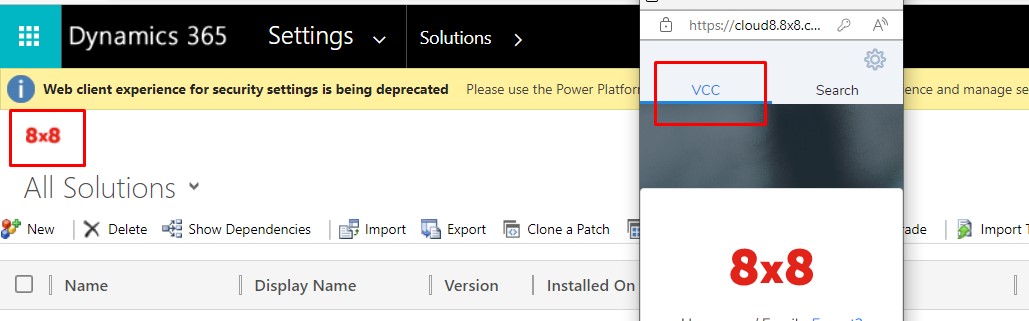Integrate Microsoft Dynamics with 8x8 Contact Center and Virtual Office
Overview
Customers are able to integrate 8x8 Contact Center and 8x8 Work at the same time by creating specific teams in Microsoft Dynamics. Determine the primary application of the tenant used by most employees and then specify the teams who are the exceptions.
Applies To
- Microsoft Dynamics
- Using both Contact Center and Work (VO) Integration
Procedure
From Dynamics 365 open Settings then Security.
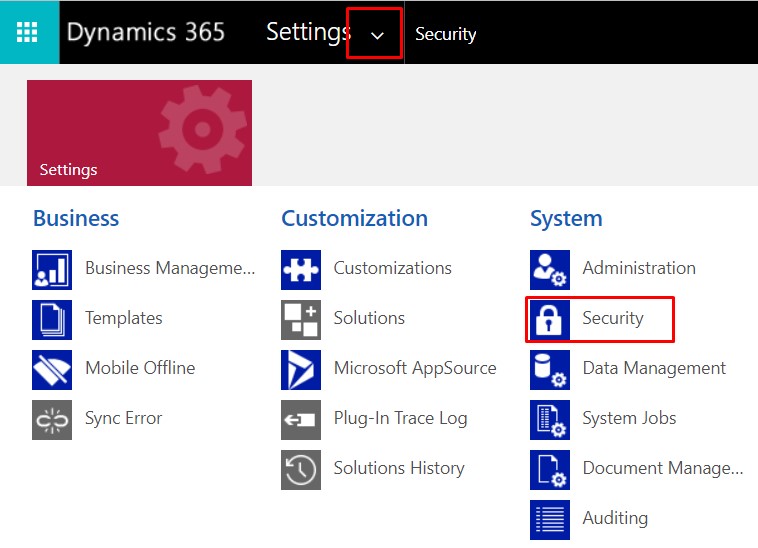
Then select "Teams". A new view will be opened and select "New" option, to create a new team.
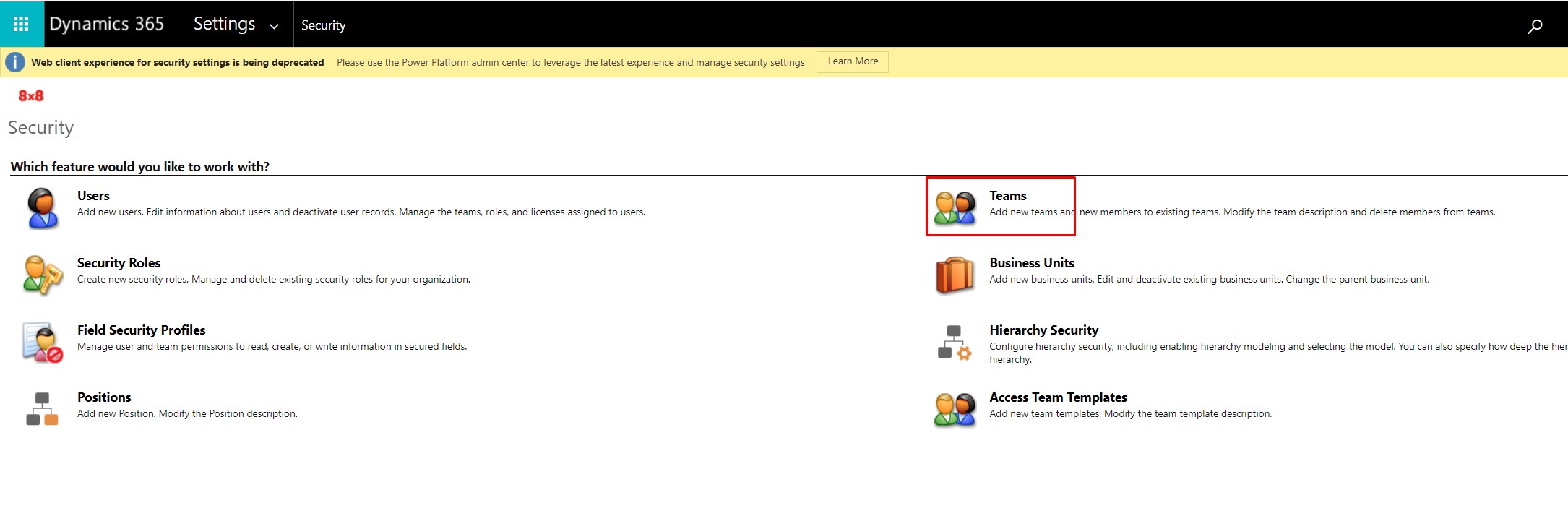
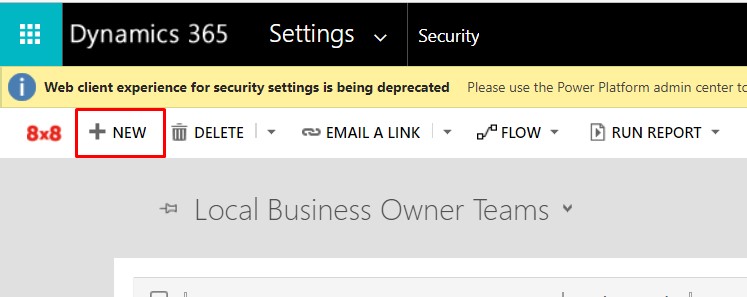
Create the team by filling in the mandatory fields and then click "Save".
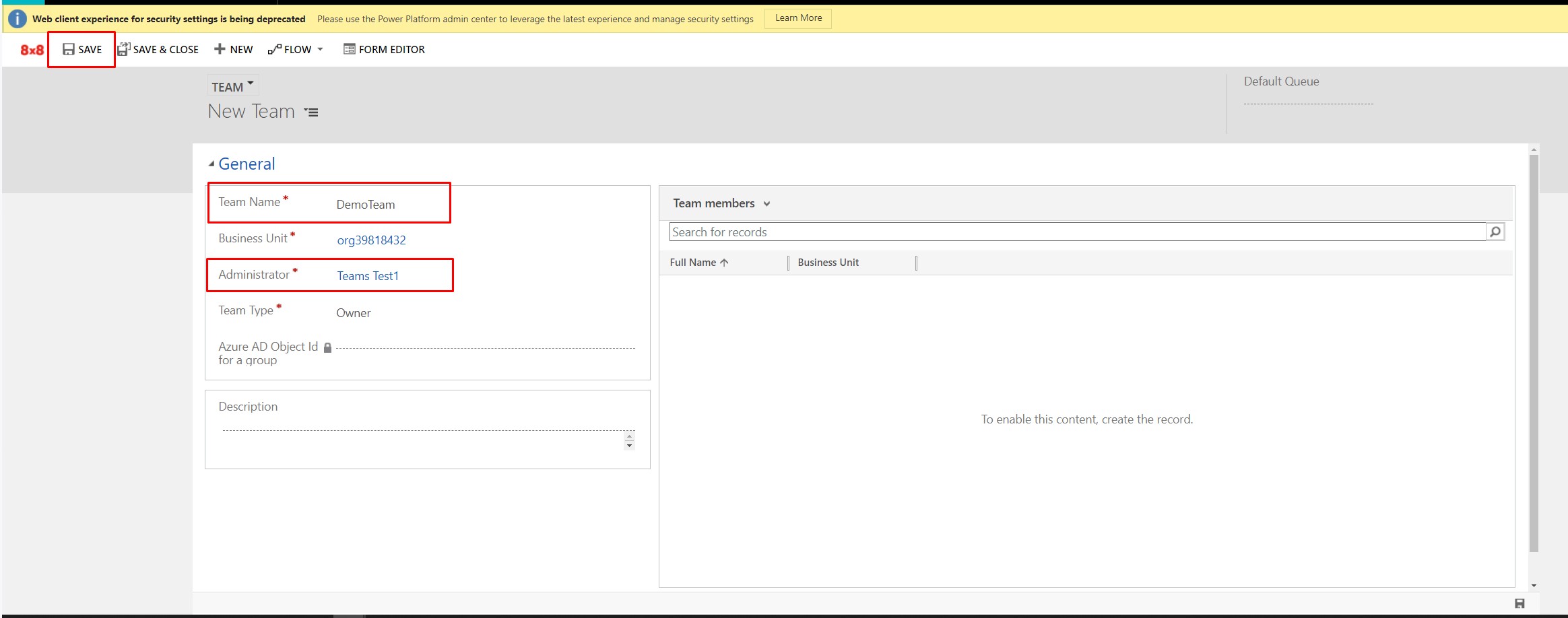
Adding Members to newly created team: Select "+" option from top right corned of the view and type the name of the members you want to add.
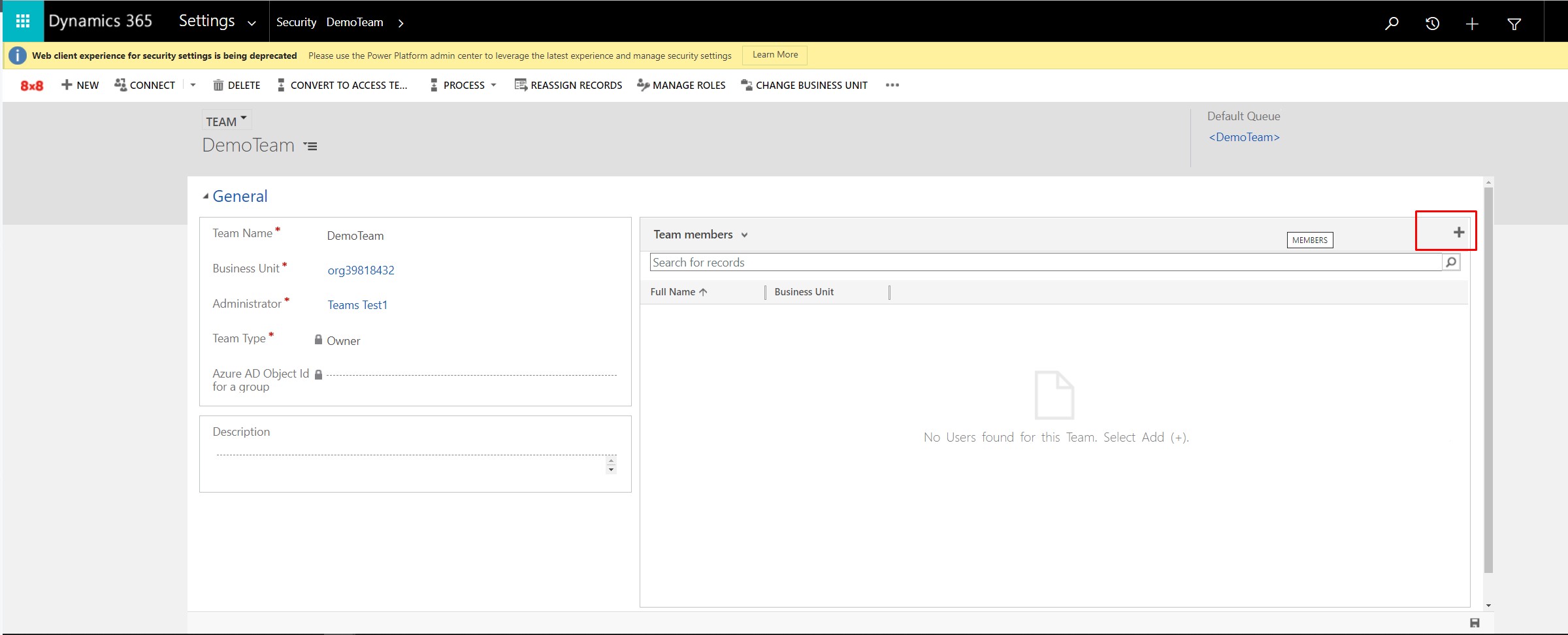
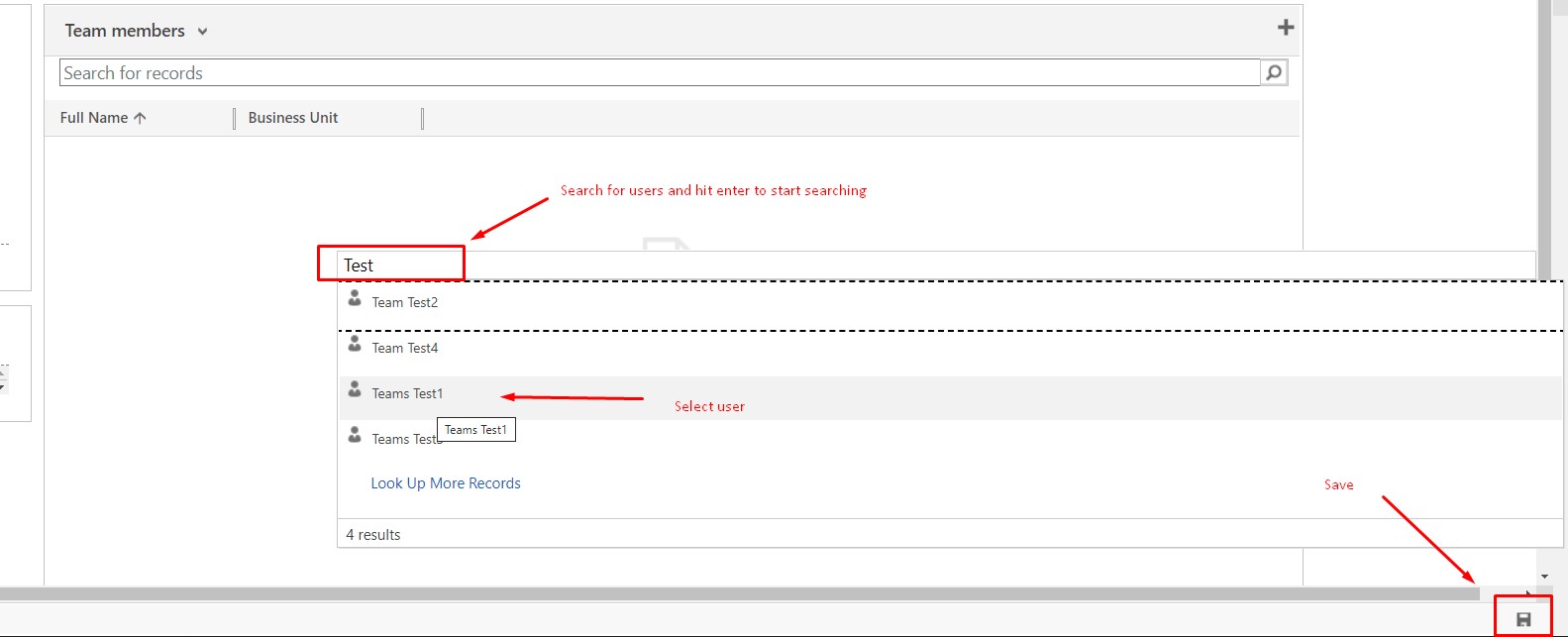
From Settings, select "Solutions"
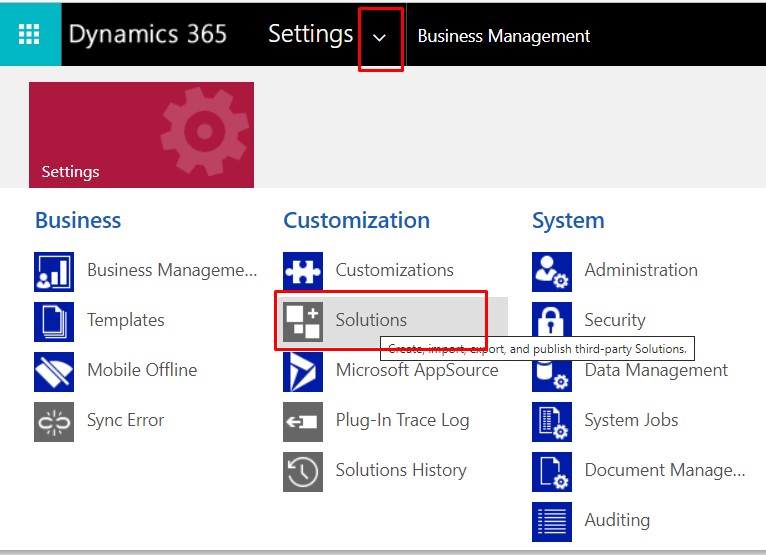
Select integration
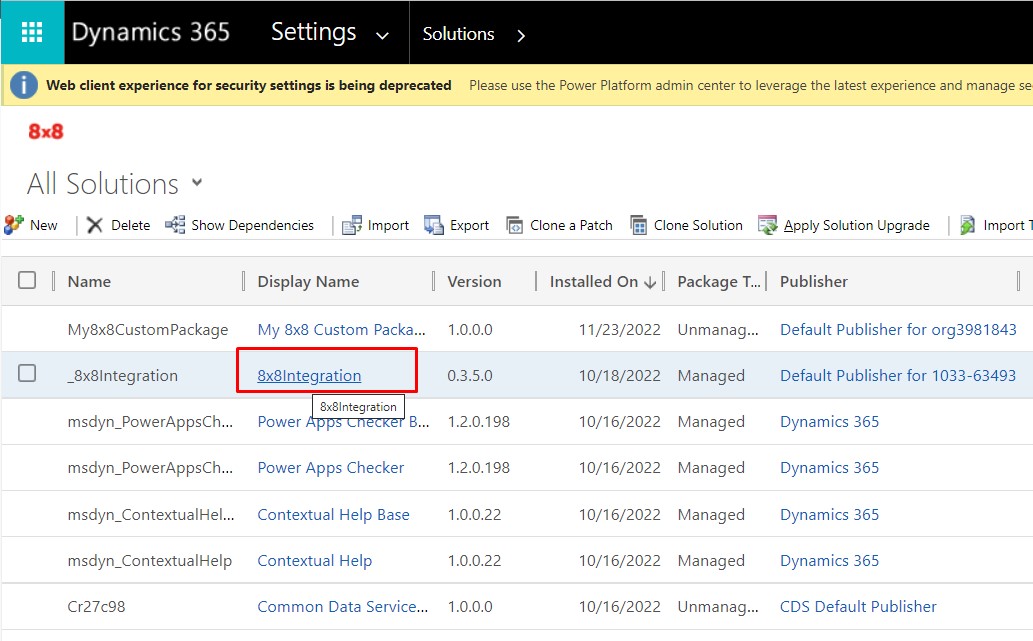
Double click on "New_config" then open the text editor.
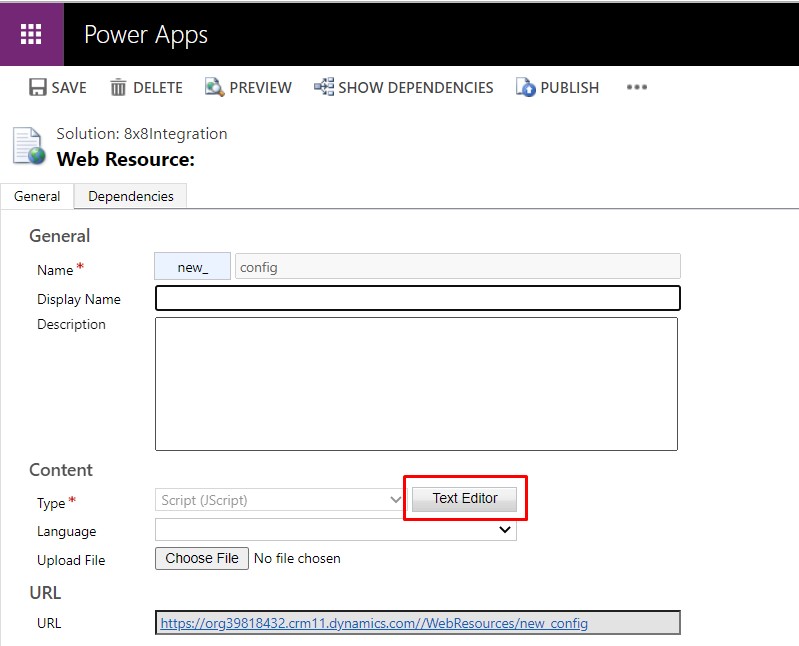
Let’s assume all AcmeJets employees use 8x8 8x8 Work except the Demo Team who uses both 8x8 Work and 8x8 Contact Center. Designate 8x8 Work as the default application of the tenant and add the Demo Team as the 8x8 Contact Center user. See the example code below:
------------------------------------------------------------
// Team configuration: Use VO_TEAM and VCC_TEAM only if VO & VCC both needed. otherwise, leave it empty
var VO_TEAM = [];
var VCC_TEAM = ['DemoTeam'];
// Application type and cluster configuration
var DEFAULT_COMMUNICATION_PANEL_SETUP = "VO";
var CLUSTER = "vcc-na1";
// VCC mode, find the info from Config Manager.
var MODE = '3';
// Use VCC regular tenant VS VOVCC tenant
// var VCC_DOMAIN = "https://" + CLUSTER +".8x8.com";
var VCC_DOMAIN = "https://sso.8x8.com/login/" +CLUSTER;
------------------------------------------------------------
This configuration will use the var VCC_TEAM set to 'DemoTeam' and default communication panel will be set to VO. Users who are added to this Demo Team in MS Dynamics will be able to open VCC panel. The rest of the members will open VO panel (Users must be logged into the MS Dynamics with their own Microsoft account)
Set the "DemoTeam" in variable and click OK.
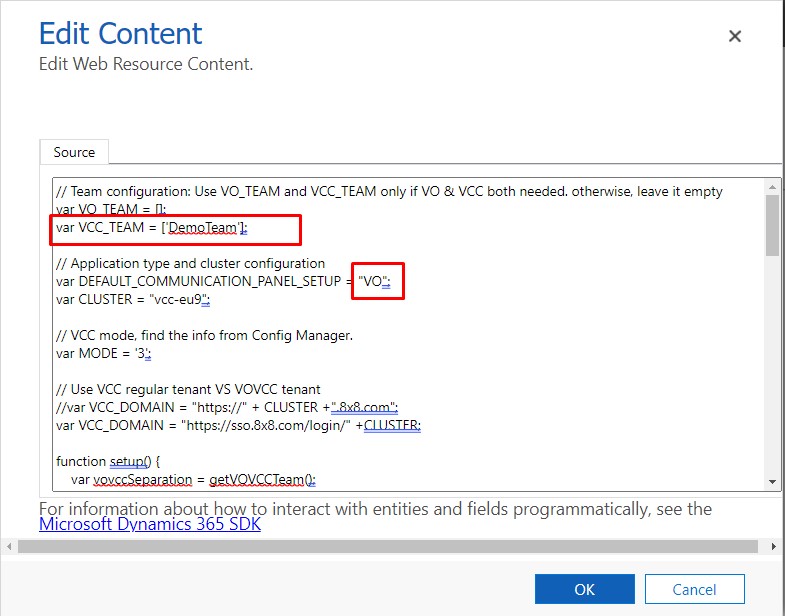
Save and publish the changes, clear cookies and cache then restart browser.
Log in to MS Dynamics with the user credentials added to Demo Teams and open the integration.
Expected result is the VCC panel to be opened for the user instead of VO panel.
All other users, while logged in, when they access 8x8 Integration, VO panel will be opened.