Fuze for Chrome Settings
Objective
Setting preferences in the Fuze for Chrome browser extension.
Applies To
- Fuze Apps
- Integrations
- Chrome
Procedure
To access the Settings menu, open the Fuze for Chrome menu and click Settings.
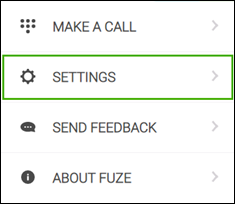
Settings for the following features are available on the Fuze for Chrome settings screen:
- Click-to-call
- My preferred phone
- Home country
- Disabled domains
- Fuze meeting
- Advanced logging
Configure Click-to-Call
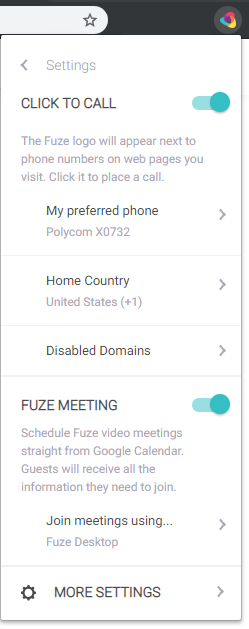
You can enable or disable the Fuze for Chrome Click-To-Call feature via the toggle switch that appears at the top of the Click to Call section.
When Click-To-Call is enabled, you can configure the features described in the following sections.
My Preferred Phone
It is the device used to place calls when click-to-call is enabled.
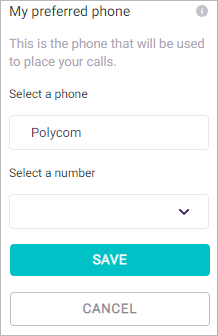
If you have multiple devices configured to work with Fuze, you can select the phone (device) and number you want to use.
This setting configures your primary Fuze preferred device. As such, the device you select via this setting will be used for click-to-call from other Fuze apps (including Fuze Desktop or Fuze for Salesforce).
Home Country
The home country setting allows you to automatically apply your country code when you use click-to-call on web pages that do not include a country code before phone numbers.
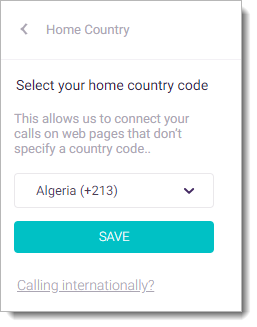
If there is a problem connecting, the number may not include the country code. In that case, copy and paste the phone number you’re trying to call into the number field on the Fuze for Chrome dial pad, then add the country code that can be found on this menu (For example, if you find that a number you’re trying to reach in Algeria isn't working, paste it into the number field of the Fuze for Chrome dial pad, then add +213).
Disabled Domains
When you add a domain (website url) to the disabled domains list, click-to-call is disabled (and the Fuze logo will no longer appear next to phone numbers) on that web page and its corresponding sub-pages.
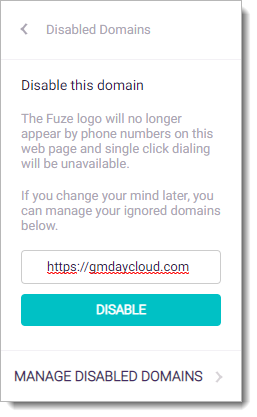
To add a site to the disabled domains list, follow these steps:
- Navigate to the Disabled Domains section of the Fuze for Chrome settings.
- Enter the website URL.
- Click Disable.
If you open the disabled domains settings when you’re currently on the website you want to disable, the domain field automatically populates with the web page that is currently in your browser.
Fuze Meeting Settings
In the Fuze Meeting settings section, you can configure the following settings for Google Calendar:
- Enable or disable the Fuze Meeting feature for Google Calendar, which allows you to add Fuze Meetings to your Calendar invites.
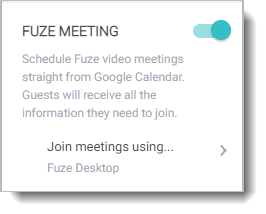
When the Fuze Meeting setting is enabled, an Add Fuze Meeting button appears in the Event Details screen when you schedule meetings in Google Calendar.
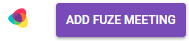
- Configure meetings you join from Google Calendar invites to open in Fuze Desktop or Fuze Web.
See the article Set the Default Behavior for Joining Meetings from Calendar Invites for more details about this setting.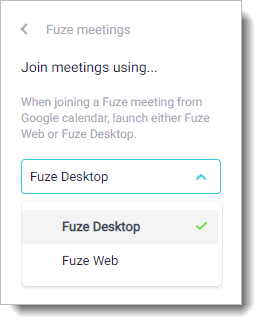
Advanced Logging Settings
If you click More Settings, the Advanced Logging settings section appears.
If you are experiencing issues with Fuze for Chrome, you can enable this setting to log additional information about Fuze for Chrome activity so that Fuze support teams can better understand the source of issues you may be experiencing.
