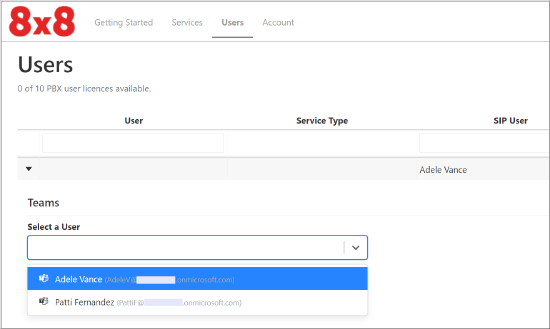Voice for Teams: Sync Error: PSTN Gateway not ready yet
Symptom
Several symptoms apply to this issue, which occurs when attempting to perform a sync in the Voice for Teams admin portal:
A sync attempt fails with a red Sync Now button:
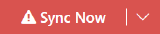
In some cases, during your initial service setup sync, you may see the error Setup partially complete, instead.

Users may appear as Unattached, with an orange warning triangle:
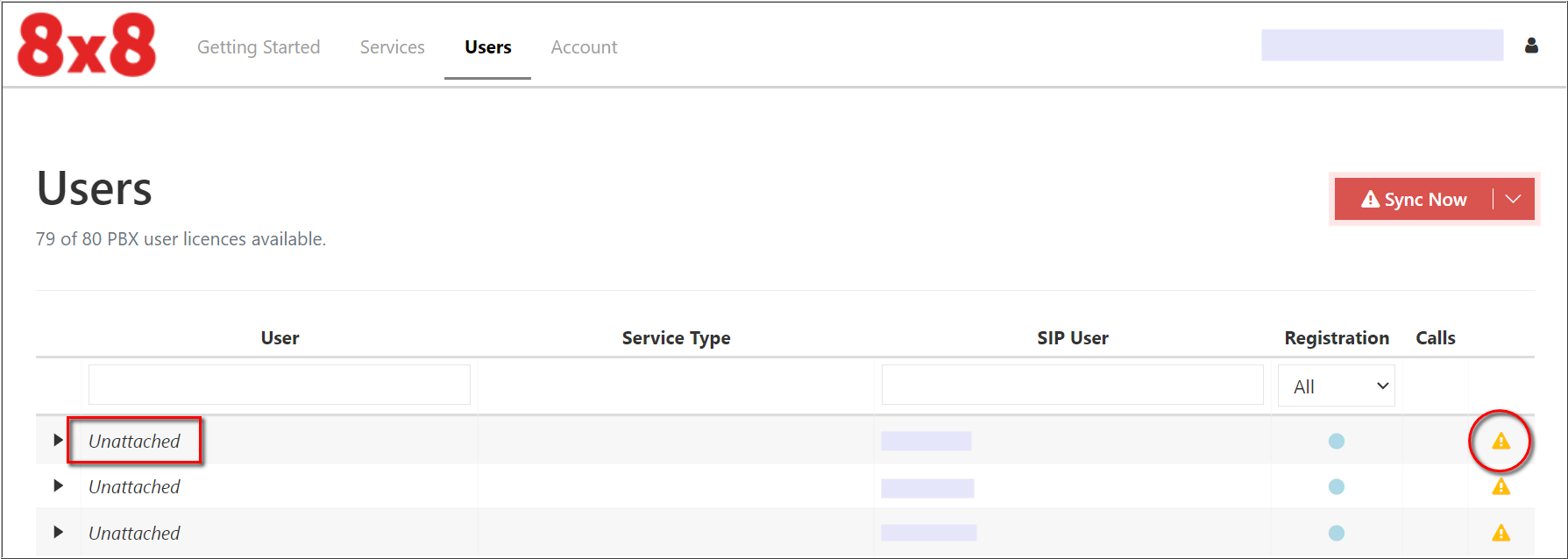
In all cases, your recent Teams sync jobs in Sync Now > Show Sync History display the following error:
- PSERROR1> PSTN Gateway not ready yet: "<domain>.msteams.8x8.com"
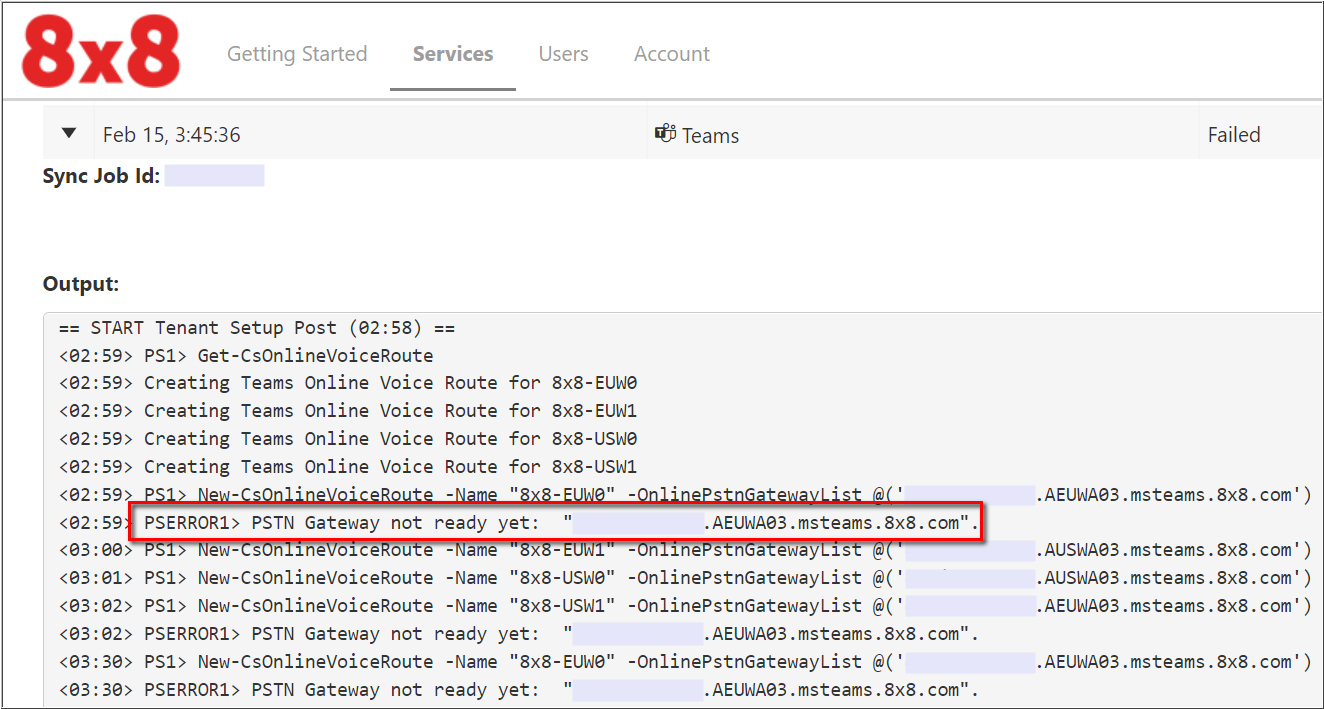
Applies To
- 8x8 Voice for Microsoft Teams
- Microsoft Teams
- Voice for Microsoft Teams Admin Portal
Cause
During the initial setup sync of the Voice for Teams service in the admin portal, two or more unique 8x8 voice routing domains are generated and then activated in the customer's Microsoft Teams tenant.
Occasionally the Microsoft domain activation process fails to properly enable the voice routing domains. This is a symptom of Microsoft not properly enabling the domains in their back end services.
Resolution
There are two potential resolutions to this issue:
- Solution 1: Wait a short while and perform another Sync
- Solution 2: Reset the admin portal Teams service and delete existing domains
Solution 1: Wait a short while and perform another Sync
This issue may resolve after a period of time between 1 and 24 hours. As this issue occurs on the Microsoft side, this resolution is entirely dependent on Microsoft. The setup may eventually be competed by clicking the admin portal Sync Now button.
Note that repeatedly initiating the Sync Now process without an appropriate wait time will not prove effective in resolving this issue.
Solution 2: Reset the admin portal Teams service and delete existing domains
If the domain validation failure persists for an extended period of over 24 hours, then it can likely be resolved by re-initializing the process with new domains for validation.
The instructions below outline the process of resetting the Teams service in the Voice for Teams admin portal, deleting the existing problem domains from your Microsoft 365 service, and then re-starting the process to create new domains.
Note: This solution process is service-affecting, and will result in your Teams users' inability to make and receive Voice for Teams calls. Due to the general unpredictability of Microsoft's activation service, this process may take a significant amount of time. It is best performed during an off-peak time where a change-window of several hours is available.
Important: The final step in this process will require Microsoft Global Administrator to perform.
Reset the admin portal Teams service
- In the Services > Teams tab of the Voice for Teams admin portal, click the trash can icon to delete the Teams service.
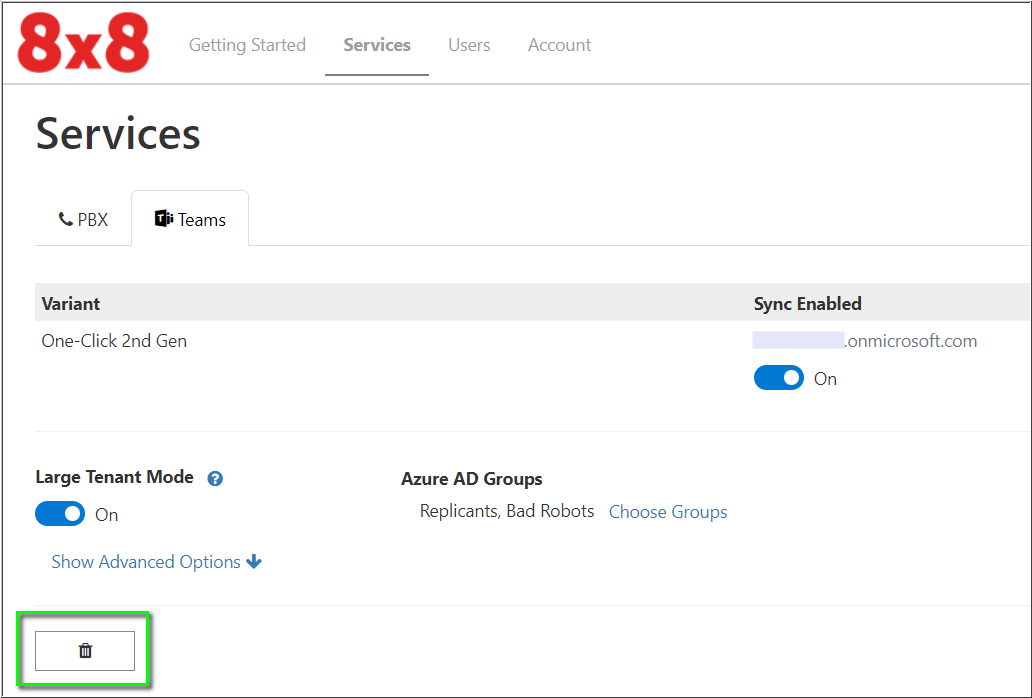
- Click Delete Service to confirm.
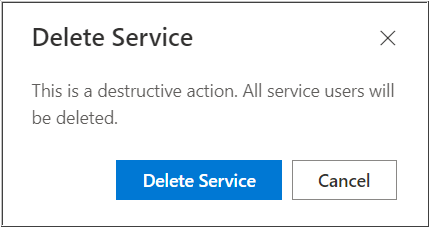
Delete the existing domains
- In the Microsoft 365 admin center, navigate to Settings > Domains.
- Individually select each domain belonging to msteams.8x8.com for which an error was shown in the Voice for Teams admin portal sync log. You'll see two domains with the same host name, followed by slightly different domains:
- Example:
- a1b23c4de56f.AUSEA02.msteams.8x8.com
- a1b23c4de56f.AUSWA03.msteams.8x8.com
- Example:
- Click Remove domain, and confirm that you want to remove the selected domain.
- Repeat this deletion process until those 8x8 domains are deleted.
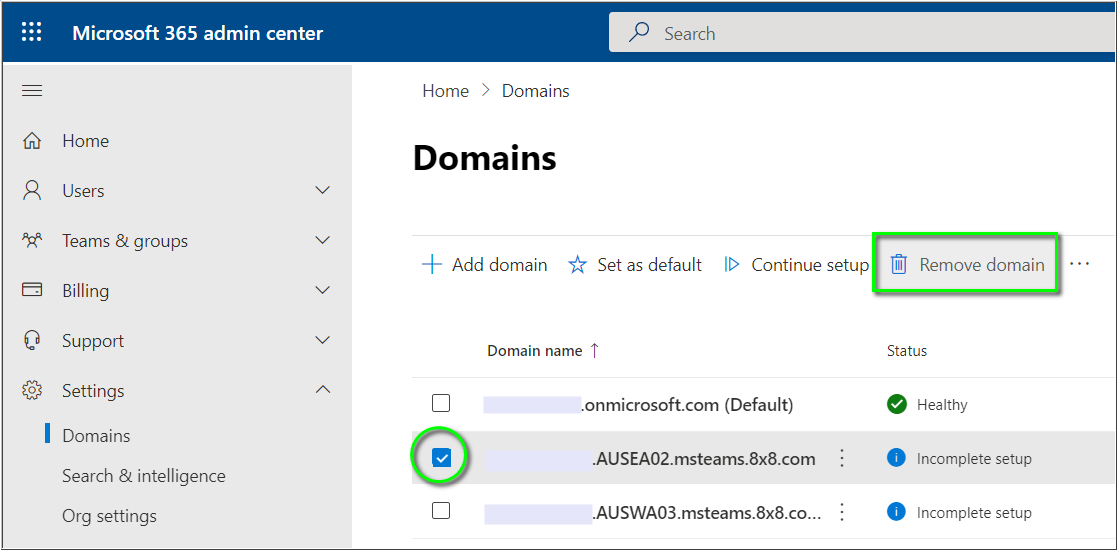
You may also need to delete temporary users which were created as part of the original domain activation process.
- In the Microsoft 365 user admin portal Users > Active users, locate and delete any users that have the name Temporary Domain Voice Activation User. There may be between 0-2 users with this name.
Re-enable the admin portal Teams service
This step requires a Microsoft Global Administrator to perform.
Note: If you use Large Tenant Mode, be sure to enable it first, and add your Azure AD Groups.
- In the Services > Teams tab of the Voice for Teams admin portal, click the Enable Service button to start the domain setup again with new domains assigned.
- The Enable Service function typically takes around 15 minutes to complete but can take longer depending on Microsoft's service. You should see a notice for domain creation and activation during your sync process:
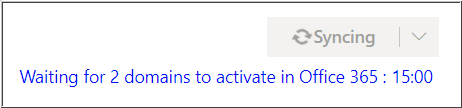
- The Enable Service function typically takes around 15 minutes to complete but can take longer depending on Microsoft's service. You should see a notice for domain creation and activation during your sync process:
- Finally, refresh your admin portal web page, then click Sync Now if needed, to perform required syncs until you see Sync Now with a green check mark.
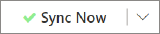
When you have existing users
If there are users already configured in the admin portal when the above process is performed, they may become disconnected and require manual re-connection.
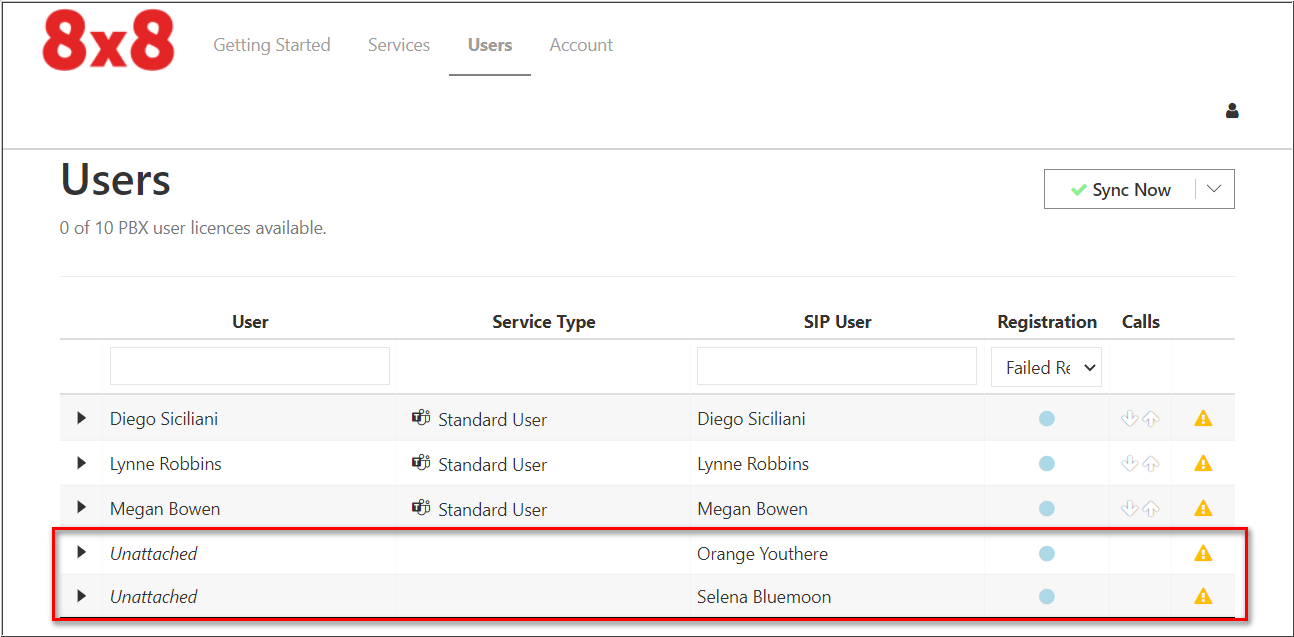
In this case, the PBX SIP User would remain as an unattached in the Users tab, and the corresponding Teams User would need to be re-selected from the specific user's drop-down menu. Simply select the appropriate User from Select a user and then click Save.