How do I use Post Call Survey Reporting in Customer Experience for Contact Center?
Overview
The Post Call Survey Reporting feature of Customer Experience for 8x8 Contact Center allows you to access survey results in an easy to use graphical interface. This page will allow you to become familiar with the basics of this capability.
Applies To
- 8x8 Contact Center
- Customer Experience
Procedures
Before You Begin
Before using the Post Call Survey Report feature, you'll need to add one or more post call surveys to one or more of your Contact Center IVR scripts.
Launching the Post Call Survey Report
After launching Customer Experience, click the Post Call Survey Report icon near the top left of the Customer Experience window.
![]()
Using the Post Call Survey Report
The Post Call Survey Report screen comes up with a set of filters you can set to select the surveys you want to view. You must choose a specific post call survey to bring up, but you can use the other filters to restrict the agent groups, agents, queues and date range to be displayed for that survey. The filters also allow you to see surveys from agents or queues that have been deleted.
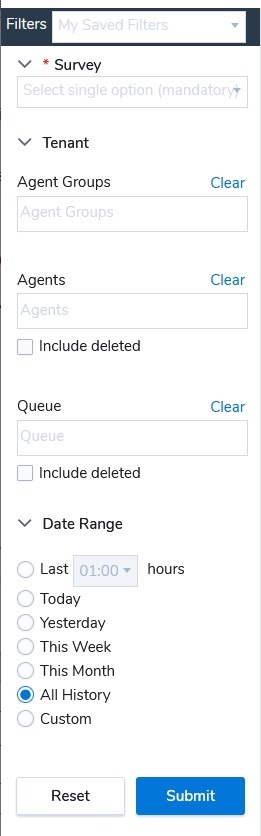
Viewing Report Results - Survey Summary
Once you've selected your survey and any other filters, click Submit. Your report results open in the right hand portion of the window.
At the top of the report will be a summary of the results showing the number of callers who were offered the survey, opted in, started it, and completed it. This section also allows you to toggle between the survey summary and detailed responses, print the report, or download it.
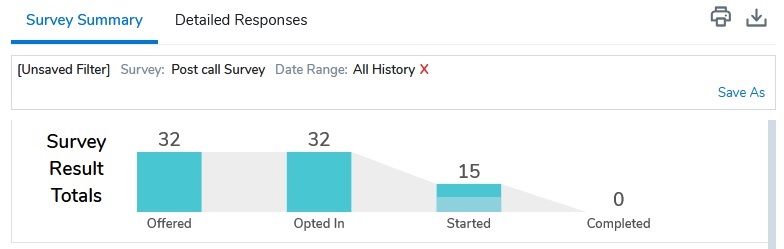
Below the results totals are the summaries for each question in the survey. By default, the first question summary is expanded, while the rest of the question summaries are collapsed.
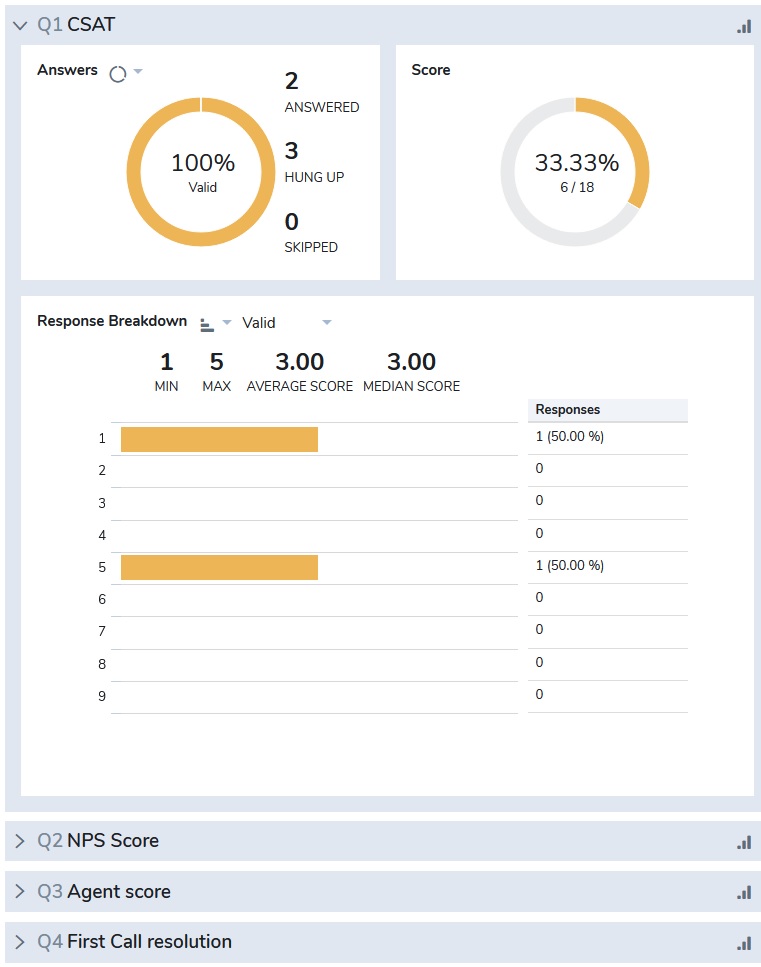
If you expand the section for a voice comment question, you can bring up the voice comments to listen to by clicking the Listen to voice comments link at the bottom of the expanded question summary section. This brings up a detailed responses display with only the interactions that have voice comments.
Detailed Responses
The Detailed Responses view provides this data in a table format with information for each survey response. Below, the two first lines of a detailed report are broken into two portions so that the details are easier to see in this article.
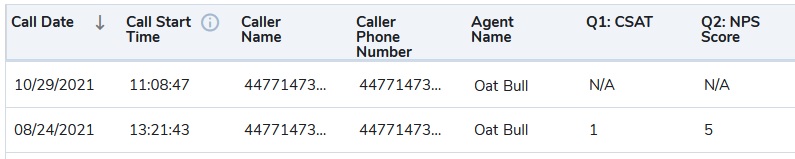

If there is a response to a survey question, it is listed under the question's column. You also have the ability to play a voice comment or download it while displaying the survey results in the detailed responses.
