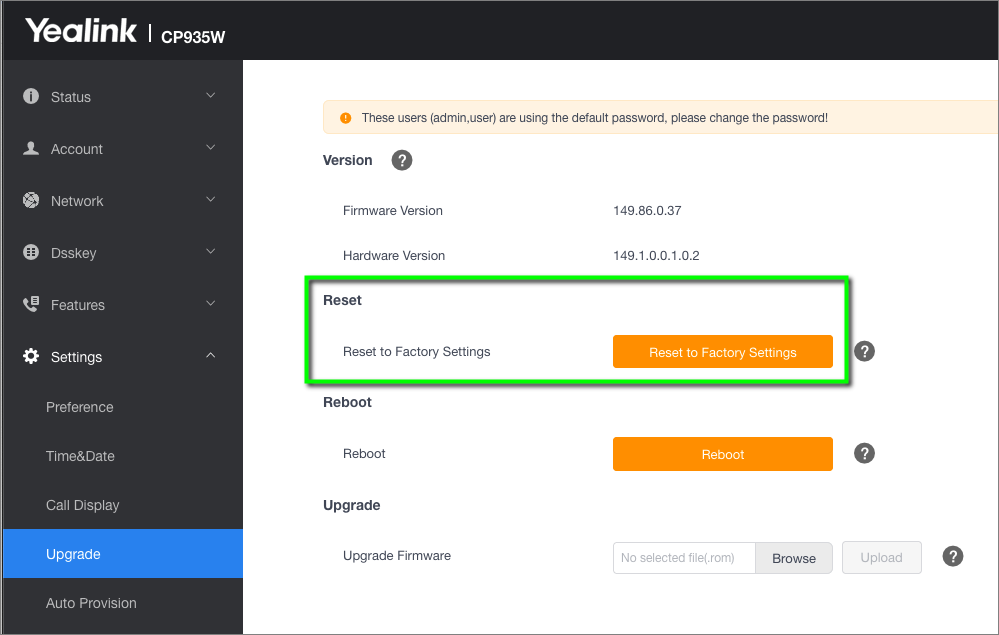Yealink CP935W Phone DECT and WiFi Configuration
Objective
This article will show you how to configure your Yealink CP935W Wireless Conference Phone for operation as either a DECT or WiFi device.
The following topics are covered:
Applies To
- Yealink CP935W
- Yealink W70B Base Station
- DECT Configuration
- WiFi Configuration
Procedures
DECT Setup
To configure the phone for DECT operation and then pair it with an operational Yealink W70B Base Station:
- Power up the CP935W unit.
- At the Select mode screen, select Dect Mode and press OK. The device will reboot.
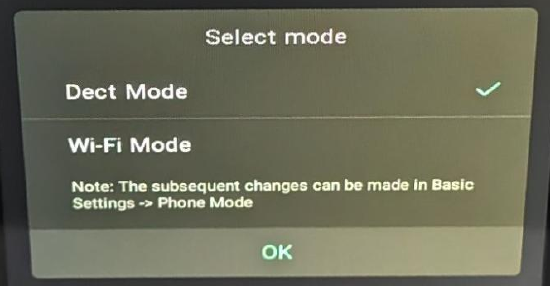
- At the Unregistered prompt, select Reg.
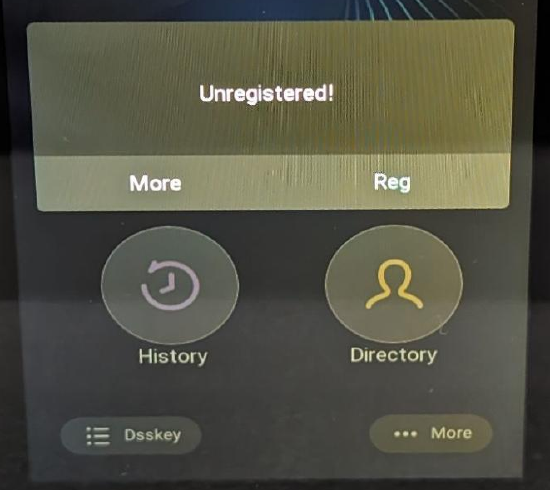
Pair the CP935W with a Yealink W70B Base Station
Follow these steps to place your W70B base station into registration mode, and then register the CP935W phone with it:
Enable Registration Mode on the W70B Base Station
- Long press
on the base station until the handset LED flashes.
The base station will now be in Registration mode.
Note: If the base station does not identify a DECT phone within 90 seconds, the registration mode
will switch off automatically.
Register the CP935W to the W70B Base Station
- After pressing the Reg option on the CP935W, it will search for a base station that is currently in registration mode.
- After the phone is registered successfully, it will display the prompt Handset Subscribed and Base NO (the last 4 characters of the connected Base’s MAC address).
- After the phone is initialized successfully, an icon with the internal number and name appears on the phone screen.
Note: You can also press OK > Register Handset and then select the desired base to register the
handset. You need to enter the base PIN (default: 0000) after a base is found.
WiFi Setup
To configure the phone for Wifi operation:
- Power up the CP935W unit.
- At the Select mode screen, select WiFi Mode and press OK. The device will reboot.
- When the phone is ready, press Cancel at the Searching for Wifi Assistant prompt.
- Press ...More.
- Press Basic.
- Press Wifi.
- Toggle the Wifi slider to enable it. The phone will scan for available WiFi networks.
- Select your network security mode and enter your password information.
- Press Connect.
- Once the phone is connected, determine the IP address of the phone as follows:
- Press ...More.
- Press Status. Make a note of the IP address that is listed.
- Finally, follow the steps in the following Support article to provision the phone as a regular Yealink phone:
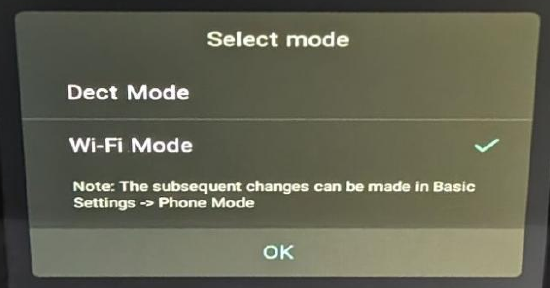
Switching Modes
If required, you can toggle the Wifi and DECT modes, enabling one or the other. To do this:
- From the main screen press ...More.
- Press Basic.
- Press Select Mode and select the desired mode.
- Press OK to complete the operation.
Note: If the device was previously configured in either mode, those settings will be retained when that mode is switched to. If not, follow the steps in this article to configure each mode.
Factory Reset
The CP935W can be reset to factory defaults from either DECT mode or WiFi mode.
DECT Mode Reset
- From the main screen press ...More.
- Press Basic.
- Press Registration.
- Press Delete.
WiFi Mode Reset
First obtain the phone's IP address:
- From the phone's main screen, press ...More.
- Press Status.
- Press Network.
- Press IPv4 Status, and make a note of the IP address displayed.
Then log into the phone's web interface and perform the reset:
- In a web browser, navigate to the phone's IP address.
- For example: https//:192.168.1.20
- Log in to the web interface using the appropriate credentials:
- User: admin
- Password: XXXXXX
- The password can be found in 8x8 Admin Console, in the Device Admin Password column of Home > Devices > View Device Report.
- In web interface navigate to Settings > Upgrade.
- In Reset, click Reset to Factory Settings.
- Click OK to complete the operation.