Call Monitoring Non-Queue Calls
Objective
Monitoring non-queue calls with Fuze Supervisor Console.
Applies To
- Fuze Supervisor Console
- Call Monitoring
Procedure
With the release of Fuze 6.13, we introduced the ability for supervisors to monitor non-queue agent calls. To confirm you are running the latest version, refer to Updating Fuze Desktop.
To use this functionality:
- Ensure you are configured to call monitor individuals in the Portal. For additional information, refer to Configuring Star Code Call Monitoring on Fuze Community (login required), or contact your IT administrator.
- Then, contact Fuze support to have this feature enabled for your organization.
Call Monitoring Modes
Fuze offers the following modes for call monitoring:
- Listen - It allows you to listen in on an active call without the user being monitored or the other caller being made aware.
- Whisper - It allows you to speak to the user being monitored without the other caller hearing your conversation.
- Join - It allows you to create a 3-way conference call where you can speak to the user being monitored as well as the other caller.
Setting Your Preferred Device
Before using call monitoring, you must choose your preferred call monitoring device. Your preferred device is the device (desk phone, Fuze Desktop softphone, or Fuze Mobile) and line (extension) you would like to monitor calls from.
To set your preferred device in Fuze Contact Center:
- Open the Profile menu and click Settings.
- Click Calls.
- Under Place my calls using, select one of the following:
- Fuze Desktop (this app) or Fuze Web (this app)
For Fuze Desktop, calls are placed directly from the Fuze app or browser.
For Fuze Web, calls are placed directly from the internet connection.
- My preferred phone
Depending on your Fuze service, you can configure Fuze to use one or more of the following as your preferred device:- Fuze Desktop - Calls are placed directly from your Fuze app using VoIP technology.
- Fuze Web - Calls are placed directly from Fuze using VoIP technology.
- Fuze Mobile - Calls are placed from Fuze Mobile using VoIP technology (if connected to WiFi), or your mobile device’s data plan (if allowed, and if not connected to WiFi).
When you place a call with Fuze Mobile, your Fuze Mobile application rings. When you answer, Fuze calls the number you clicked. - Desk Phone - Calls are placed using your desk phone or physical device line using the phone number provided by your IT administrator.
When you place a call with a physical device line, your device rings. When you answer, Fuze calls the number you clicked. - Other phone number - Calls are placed using a different phone number that you enter.
When you use this option, Fuze sends an inbound call to the number you entered. When you answer, Fuze calls the number you clicked.
- Fuze Desktop (this app) or Fuze Web (this app)
Monitoring a Call
- Select an agent whose call you would like to monitor.
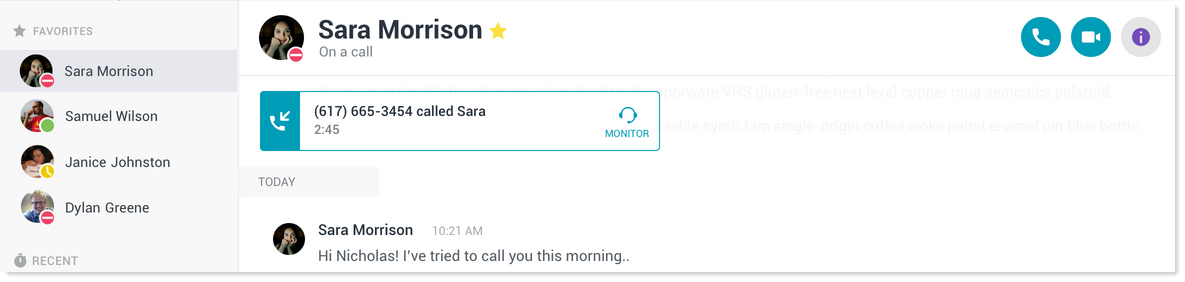
- Click the Monitor icon. You will be presented with three options:
- Listen to this call
- Whisper
- Join this call
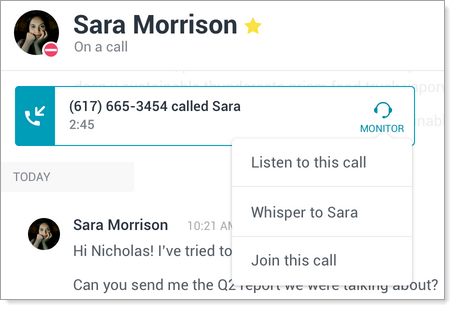
- After making your selection, the extension you chose as your preferred device will ring.
- Answer the call on your preferred device and you will be monitoring the call in the selected mode.
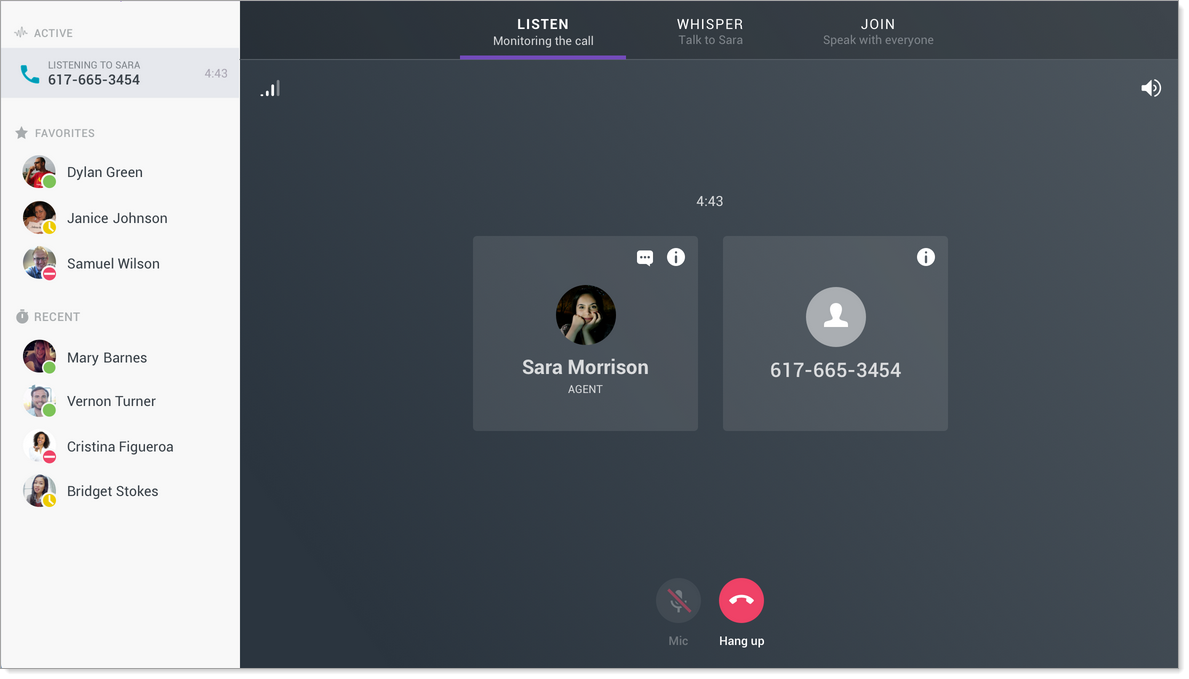
You can toggle between call monitoring modes in the call view.
Viewing Call Monitoring History
As a supervisor, you can access your monitored call history.
Call records are automatically cleared from your call history after 90 days. Fuze does not currently provide users with the ability to manually alter this time frame.
- Click the Search field on the Fuze toolbar.

- Click the Calls tab. The call history is displayed.
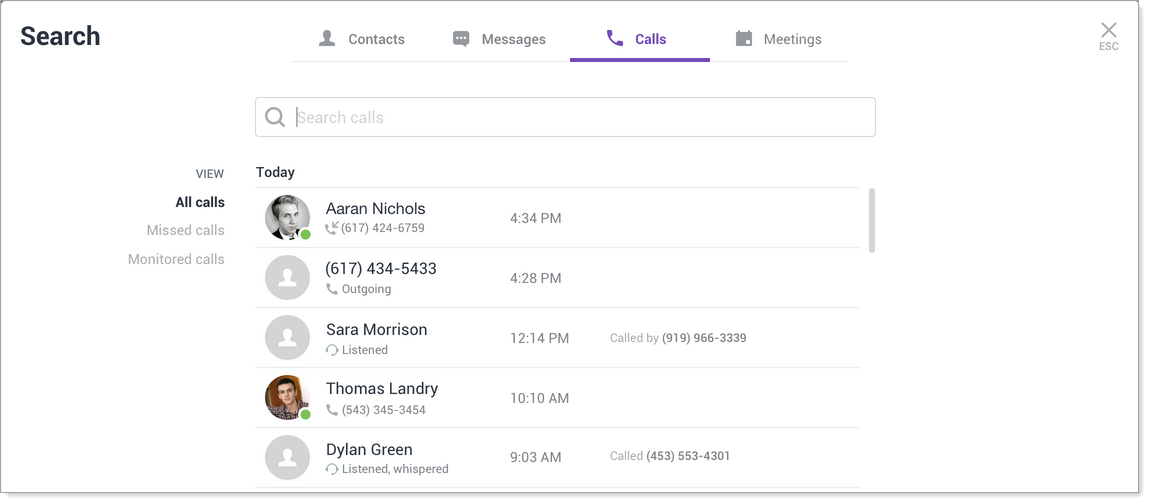
- Click the Monitored calls link. A history of all the calls you monitored is displayed.
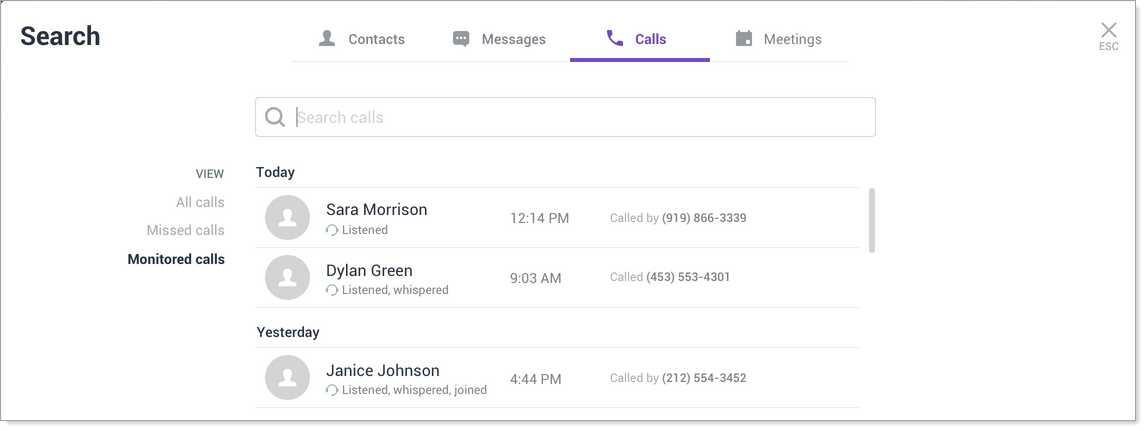
- For each call, an icon is displayed below the agent's name with a description of how the call was monitored.
Additional Information
Looking for information on monitoring agent queue calls? Refer to Call Monitoring Agent Queue Calls.
