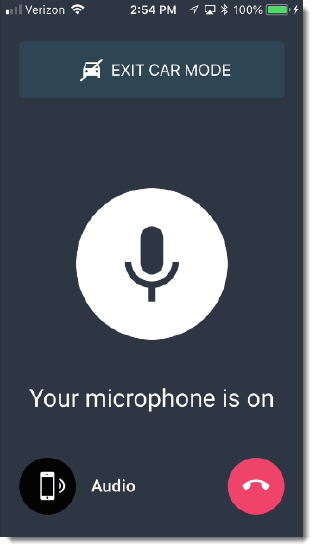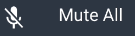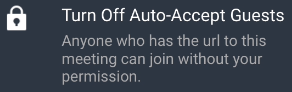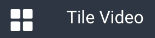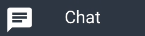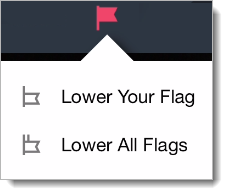In Meeting Options on Fuze Mobile
Objective
Using in-meeting options on the Fuze Mobile app.
Applies To
- Fuze Mobile
- Meetings
Procedure
When in a Fuze Meeting, you'll see a variety of options for controlling your device, meeting settings, and other features.
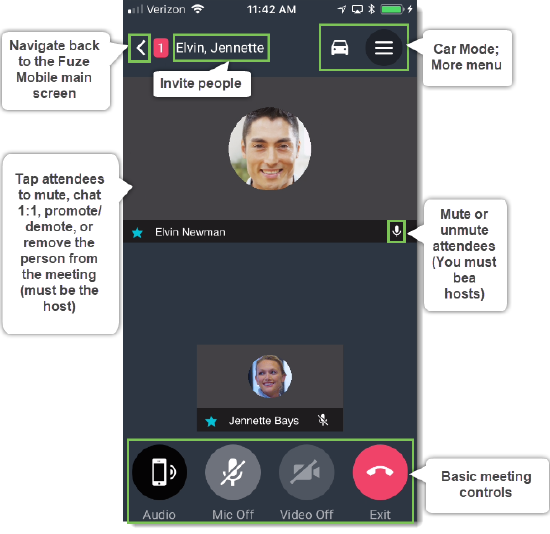
The following controls are available:
 |
Enable or disable your video, and switch between your Back Camera or the Front Camera. |
 |
Mute and unmute your microphone. |
 |
Exit the meeting. |
 |
Configure your audio output device, and carrier calling controls. |
The More Menu
The More menu allows you to access a wide variety of settings while you’re in a meeting. Non-hosts can access a subset of these settings.
The following table describes the full list of settings available on the More menu for meeting hosts.
|
Meeting Admin settings (only available to meeting hosts) |
|
|
|
Mute everyone in the meeting but yourself. |
|
|
Lower all flags in the meeting. |
|
|
Start or stop the meeting recording. When a meeting is being recorded, the Note: See the article meeting recordings for more details. |
|
|
When this setting is disabled, anyone who has the meeting ID or meeting link (url) can join the meeting. When enabled, a message appears at the top of the meeting screen for host(s) when someone attempts to join the meeting. Host(s) can the host must tap Accept or Decline. Declined participants will receive a message stating that the request to join the meeting was declined. |
|
Video Control settings |
|
|
|
Disables video feeds from other attendees on your computer only. This setting is helpful if you do not have a strong connection. |
|
|
Arranges video from other participants into tiles. |
|
Collaboration Settings |
|
|
|
Opens the in-meeting chat screen. Anyone in the meeting can participate in the chat conversation. |
|
|
Open a shared note in the meeting. |
|
|
Share files, images, or other content with people in the meeting. |
|
Other |
|
|
|
Raising your flag notifies all other participants that your flag is raised. Tap the flag icon at the top of the meeting screen to lower your flag, or, if you’re a host, lower all flags. |
|
|
Invite other people to join the meeting. See the article Inviting people to an ongoing meeting for more details. |
Navigating to the Main Screen During a Meeting
Tap the Back arrow to navigate back to the Fuze Mobile home screen. This feature allows you to access all of your Fuze Mobile features without exiting an ongoing meeting.

To navigate back to an ongoing meeting, simply visit your recent conversations list and tap the ongoing meeting you want to rejoin.
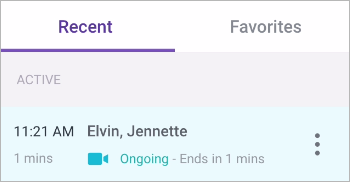
You can also tap More to copy a link to the meeting, or exit the meeting.

Car Mode
Car mode enlarges the microphone icon so that you can mute or unmute yourself quickly. You can also access audio device output and carrier call settings, and you can exit the meeting from the car mode screen.
You cannot view video or shared content when in car mode.