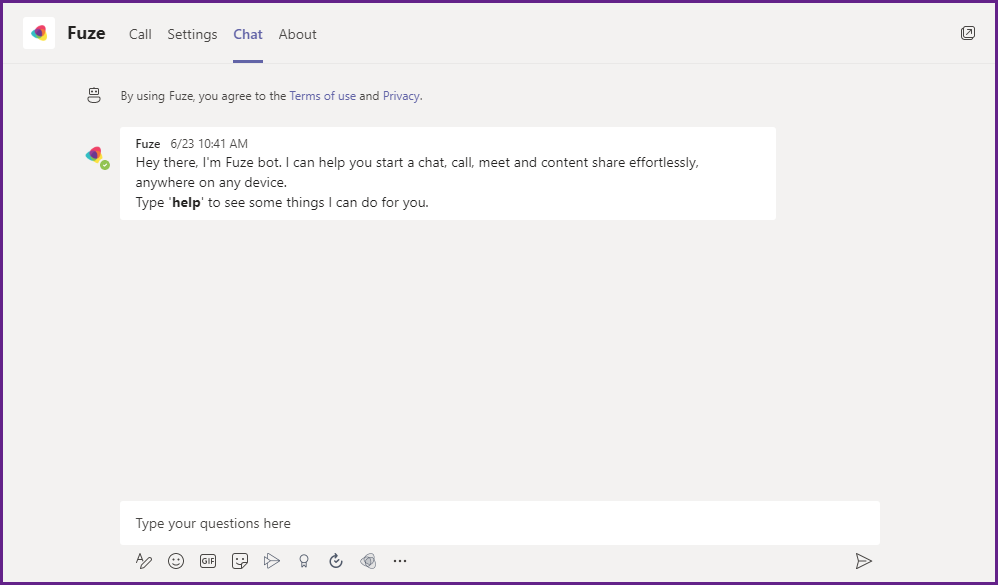Setting Up Fuze for Microsoft Teams
Objective
Integrating Fuze with Microsoft Teams.
Applies To
- Fuze Apps
- Integrations
- Microsoft Teams
Procedure
Fuze for Microsoft Teams allows users to leverage the power of both Fuze Voice and Meetings to call or meet from their Microsoft ecosystem. Many Fuze customers depend on Microsoft products for specific flows and scenarios. Our integration with Microsoft Teams gives users the flexibility to use the best solution for a specific scenario, and seamlessly shift between the two platforms.
Fuze for Teams is available across Teams Desktop, Web, and Mobile clients, and is likewise compatible with Fuze Desktop, Web, and Mobile. Currently, Fuze is integrated through two methods: Bot and Messaging Extension. This guide will detail the call and meeting related functionality for both methods.
Expand a section below to view detailed information about Fuze for Microsoft Teams.
Prerequisites
In order to take advantage of the Fuze integration for Microsoft Teams, your users must have the following:
- A Microsoft Teams license
- A Fuze Voice/Calling license and/or a Fuze Collab license
- The ability to add third-party applications (See the Administration section below)
If you are unsure if your Fuze licenses include either Fuze Voice or Meetings for this integration, contact your Fuze representative.
Getting Started: Adding the Fuze App
Adding the Fuze integration to your Teams user account is as simple as a few clicks.
- Login to Microsoft Teams and navigate to the Apps icon near the bottom of the left-hand navigation pane.
- In the Apps search bar, enter Fuze.
- Select the Fuze tile.
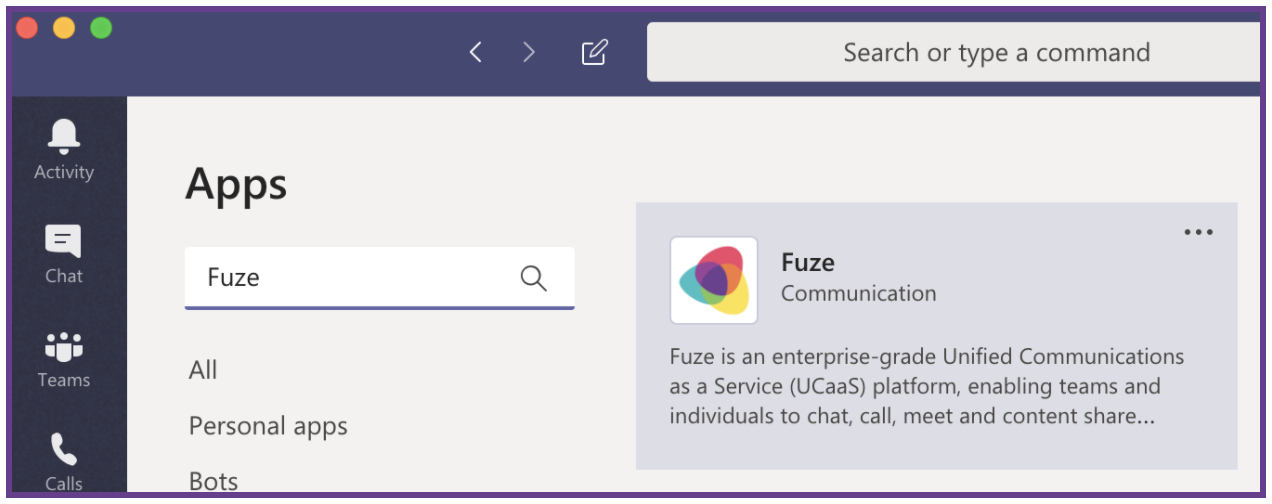
- Select Add.
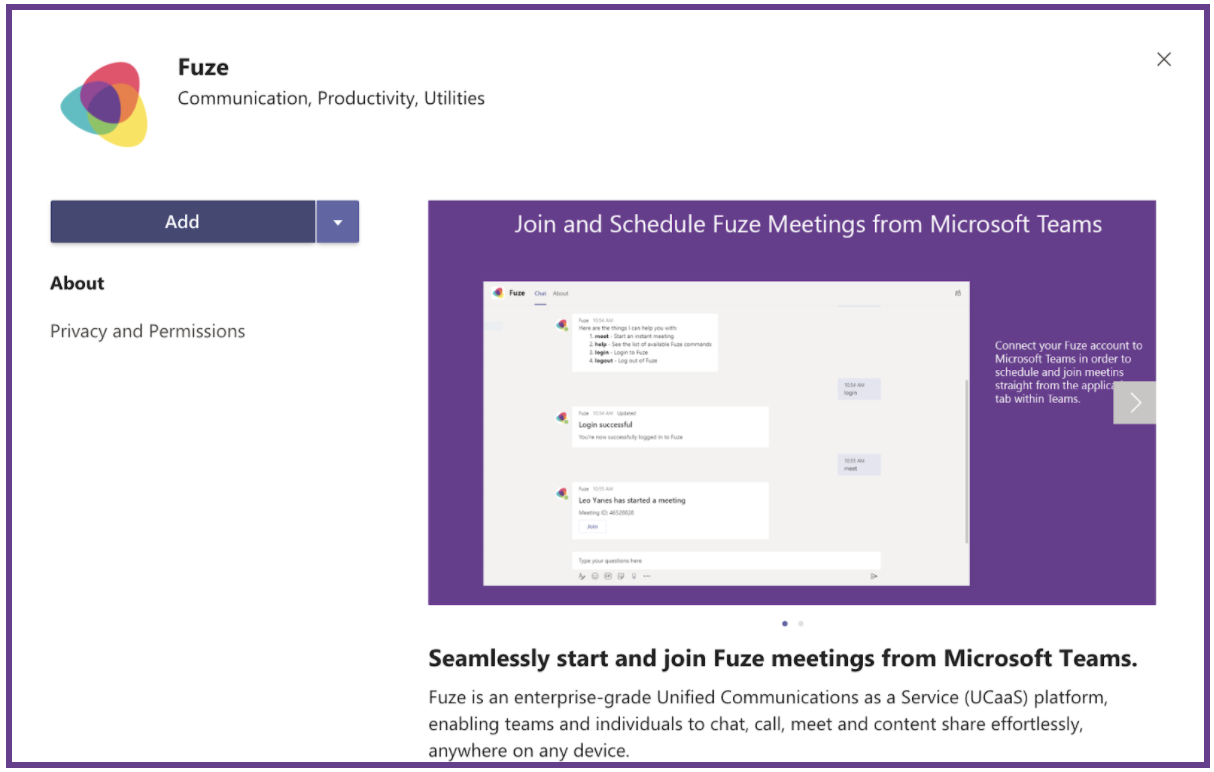
- After adding the Fuze integration, you are redirected to a chat with the Fuze bot. From here, the bot will get you started with supported commands and other helpful information.
Adding Fuze to a Team or Chat
Once the Fuze app has been added to your user account, you can interact directly with the bot integration through a chat with the Fuze app itself. You can also pin the Fuze app to your sidebar for quick access, or add the Messaging Extension below chat bars with other users.
Direct Add
In the chat bar in a team channel or individual chat, as soon as you type @Fuze a pop up is displayed, prompting you to add Fuze. Click add and the Fuze bot commands are now usable to all users in the channel/chat it was added to.
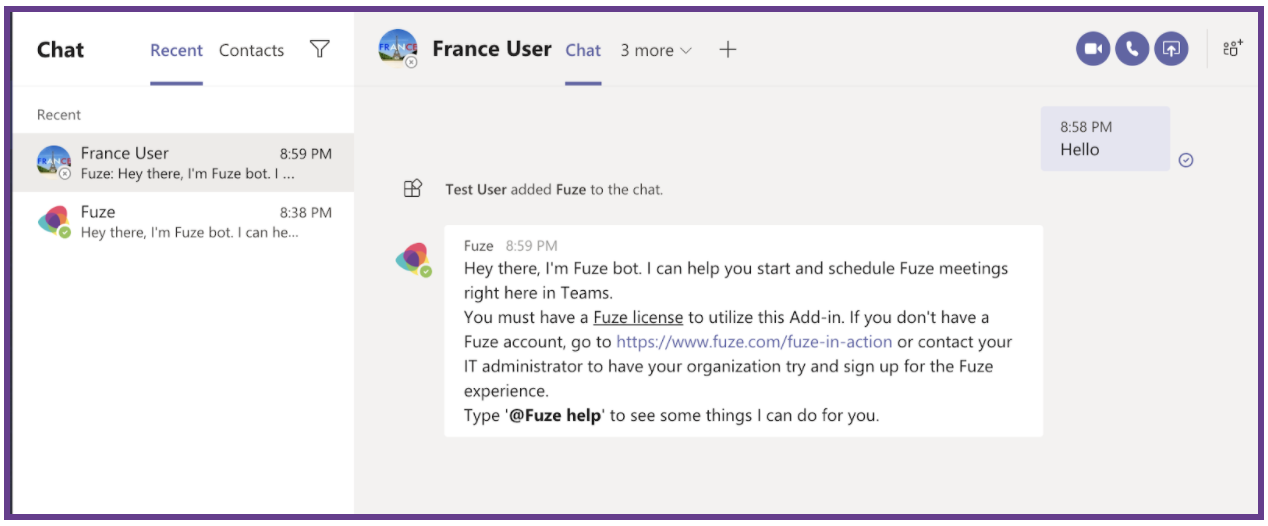
Example: Fuze bot added to an individual chat
Adding from the Gallery
Another way to add the Fuze bot integration to a specific team or chat is to navigate to the Apps menu → Fuze app per the Getting Started instructions. You will see a drop-down menu under the Add prompt, which allows you to select a specific Team or chat.
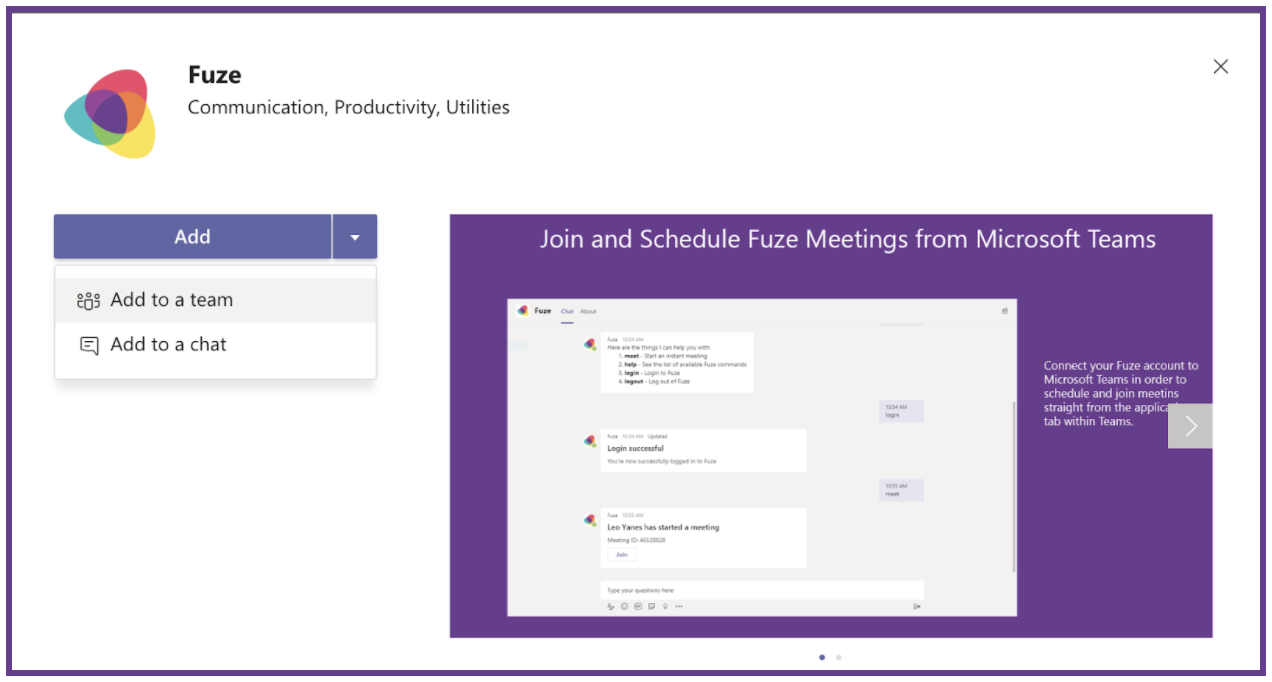
Adding the Fuze integration to a team or chat redirects you automatically to the chat in question, where the Fuze bot will introduce the available commands for use.
Pinning to Sidebar
To make it easier to find and interact with the Fuze bot, you can pin the Fuze app to your sidebar in Teams.
- Navigate to the sidebar and click the ●●● icon.
- Search for and select the Fuze app.
- Selecting the Fuze app will temporarily add it to your sidebar. To keep the Fuze app on the sidebar permanently, right-click the Fuze app icon and select Pin.
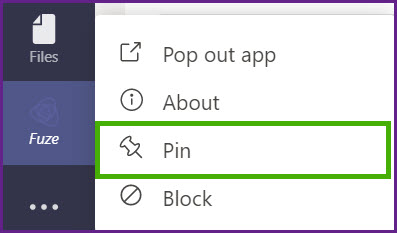
The Fuze app will now be pinned to your sidebar until you choose to unpin it.
Fuze Messaging Extension
A Messaging Extension is an application that can be pinned directly below a chat bar in either a 1:1 or channel/group chat. The Messaging Extension will provide the most user-friendly experience with expanded functionality beyond simple bot commands.
Once the Fuze application is installed in Teams, the Fuze Messaging Extension will automatically be pinned to all chat bars. However, the first time a user launches it in a particular chat, they will be prompted to “Invite Fuze” to the chat. Simply click Invite to begin using the Fuze Messaging Extension.
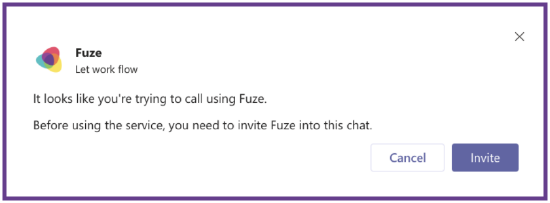
Administration
Microsoft Teams administrators should note that for end-users to add the Fuze integration at will, your Teams apps settings must not block users from adding Fuze. You can review your Teams apps settings in the Microsoft Teams Administration Center.
Navigate to Teams apps → Permission policies. You may have a Global (Organization-wide default) policy in place, or have multiple security groups allowing specific users various levels of access to different applications. Unless your users (or a subgroup of users) are specifically blocked from the Fuze app through these policies, they will be able to add and utilize the integration at any time, without an administrator’s intervention.
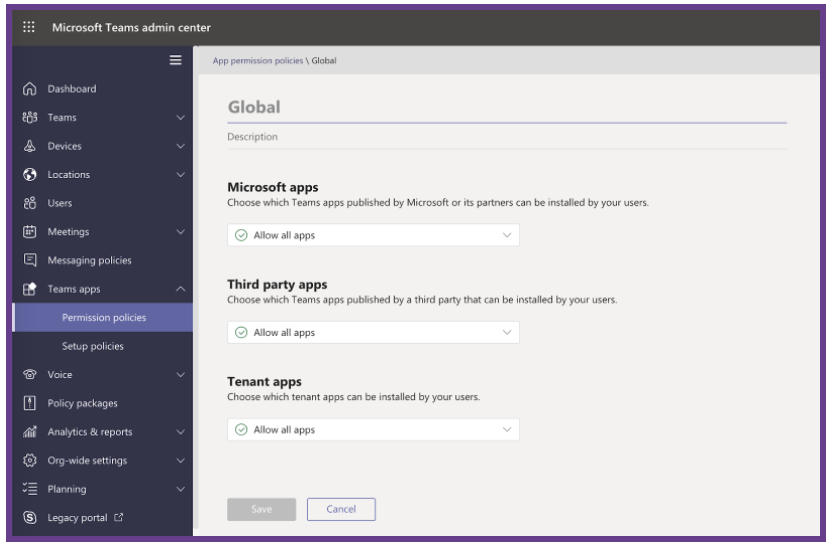
Troubleshooting Tip: If users are not able to find the Fuze app in a search or add via direct link, the first step should be to check your organization’s app permission policies.
Fuze for Teams: Bot Integration
Users can leverage both Fuze Voice and Meetings functionality through the Fuze for Teams Bot Integration. Bot commands provide a baseline workflow for users to leverage across chats in a 1:1 context, in group/team contexts, and in the Fuze application’s chat window itself.
Available Commands
Login: Login to Fuze. If you are not already logged into Fuze when trying to start a meeting, call, or use the Messaging Extension in another channel or chat, the Fuze bot will first prompt you to log in to the Fuze platform. You will be directed to our universal login page to authenticate using your normal Fuze credentials. Single Sign-On authentication is also supported.
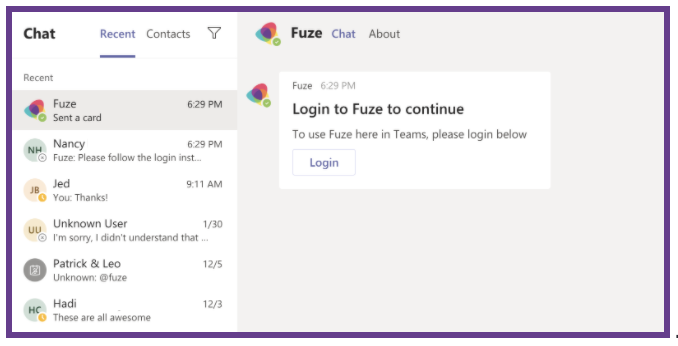
Logout: Log out of Fuze.
Meet: Start an instant meeting. A Fuze meeting ID is generated automatically. If any text proceeds the “meet” command, it will be used as the meeting’s title.
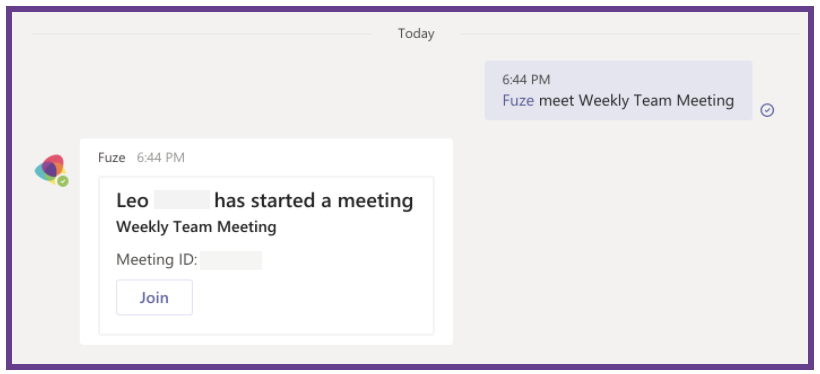
Me: Start a Fuze meeting using your personal vanity meeting ID. Vanity meeting IDs are configured in the Settings → Meetings menu in Fuze Desktop or Web.
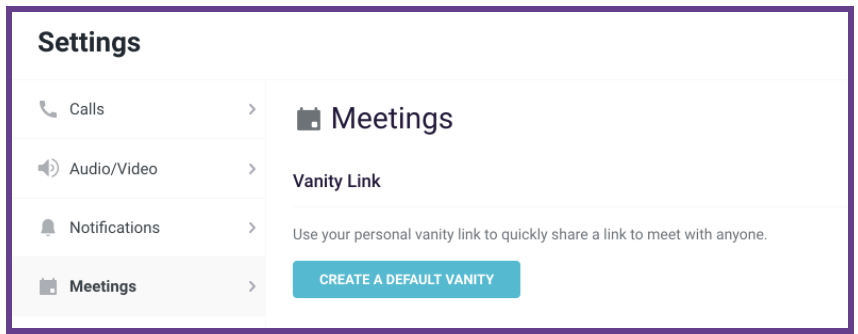
Call [number]: Call a specific phone number using Fuze. After the “call” command, enter or paste a full phone number to complete the command (i.e., call 18005551234).
Call [@user]: Call a specific contact using a user mention. After the “call” command, use the “@” symbol to search for Teams contacts to call via Fuze.
Help: See the list of available Fuze commands.
Fuze for Teams: Messaging Extension
A Messaging Extension is an application within Teams that can be pinned below the chat bar. Launching the Fuze Messaging Extension allows users to place a call via Fuze within a matter of clicks.
Start a Call - Individual Chat
When launching the Fuze Messaging Extension from an individual or 1:1 chat, the user will be able to easily place a call to the other user in the chat via Fuze.
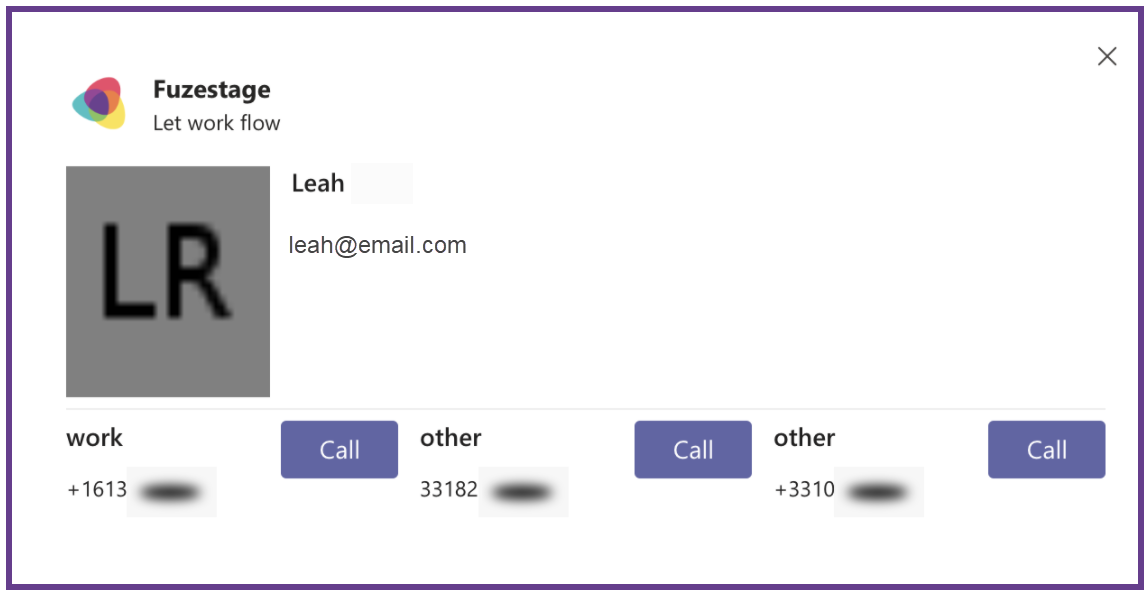
The Messaging Extension will display all available numbers to place a call to a given user.
Start a Call - Teams/Group Chat
When launching the Fuze Messaging Extension from a teams(s)/group chat, the user will be able to leverage expanded messaging extension functionality.
When first launched, the user will be able to place a call to all members of the Teams/Group chat with available phone numbers.
Clicking the ... (3 dot) icon will expand additional phone numbers for a particular contact as available.
From there, the user will also be able to search for a particular user in the Teams/Group chat, or dial any external phone number they wish via the Phone number text input.
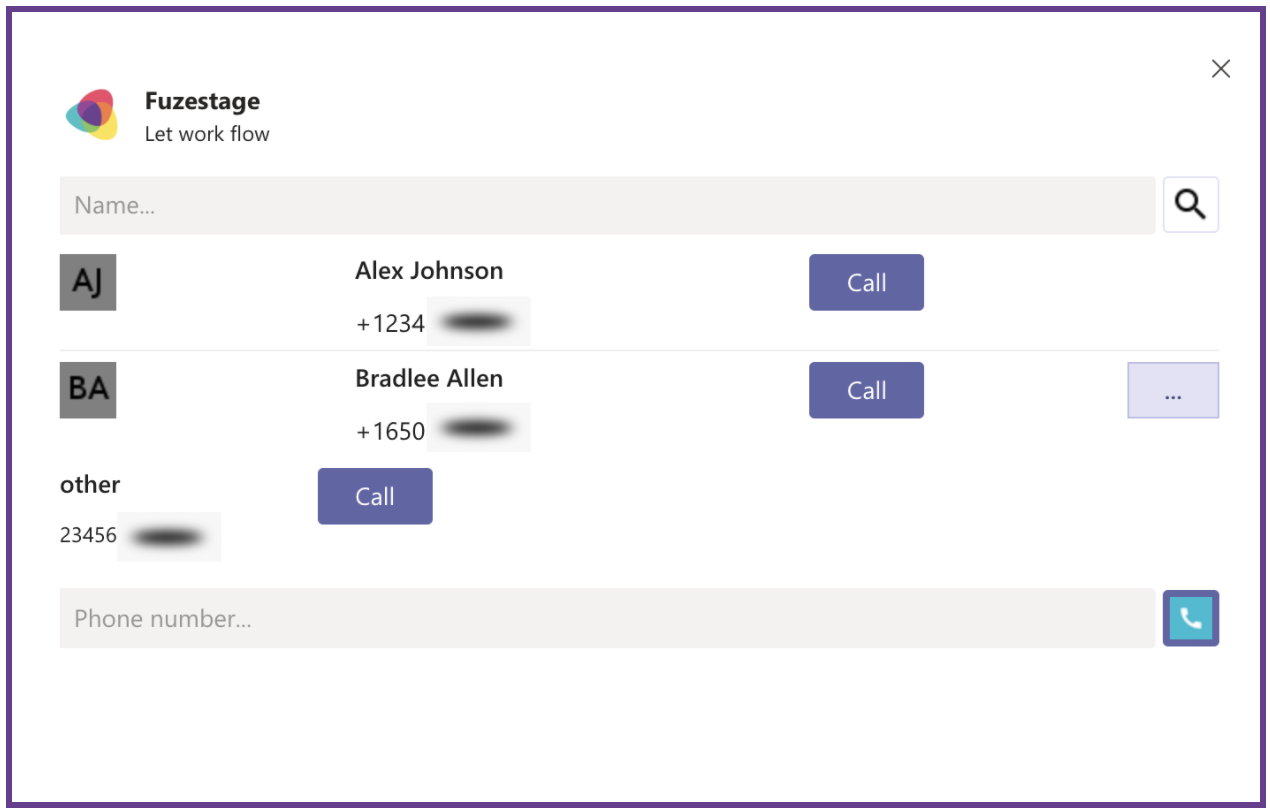
Fuze for Teams: Call Tab
When launching the Fuze integration in Teams, the user will be presented with four separate tabs. The Call tab will give the user access to both a dial pad and their Fuze directory in order to place calls or start instant meetings with specific users.
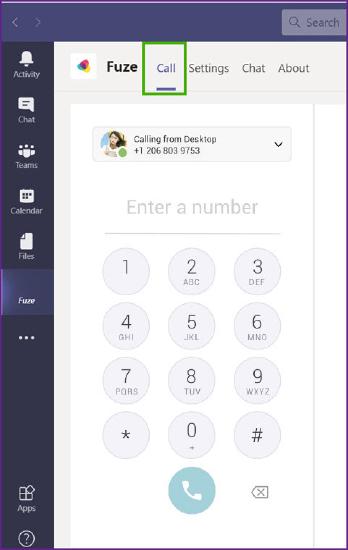
Use the dial pad to reach any phone number via Fuze. Users may use the digits on the dial pad itself, enter a phone number, or paste a phone number into the text box.
Contacts List
Clicking the Contacts tab displays your contacts list. Use the contact directory to start calls or instant meetings on Fuze. The call and meeting buttons are determined by each user’s license. In order to see both buttons displayed for a given contact, the user must be licensed for both Fuze Voice& Fuze Collab services. If, for instance, a user is only licensed for Fuze Collab, there will be no call button presented for that given user.
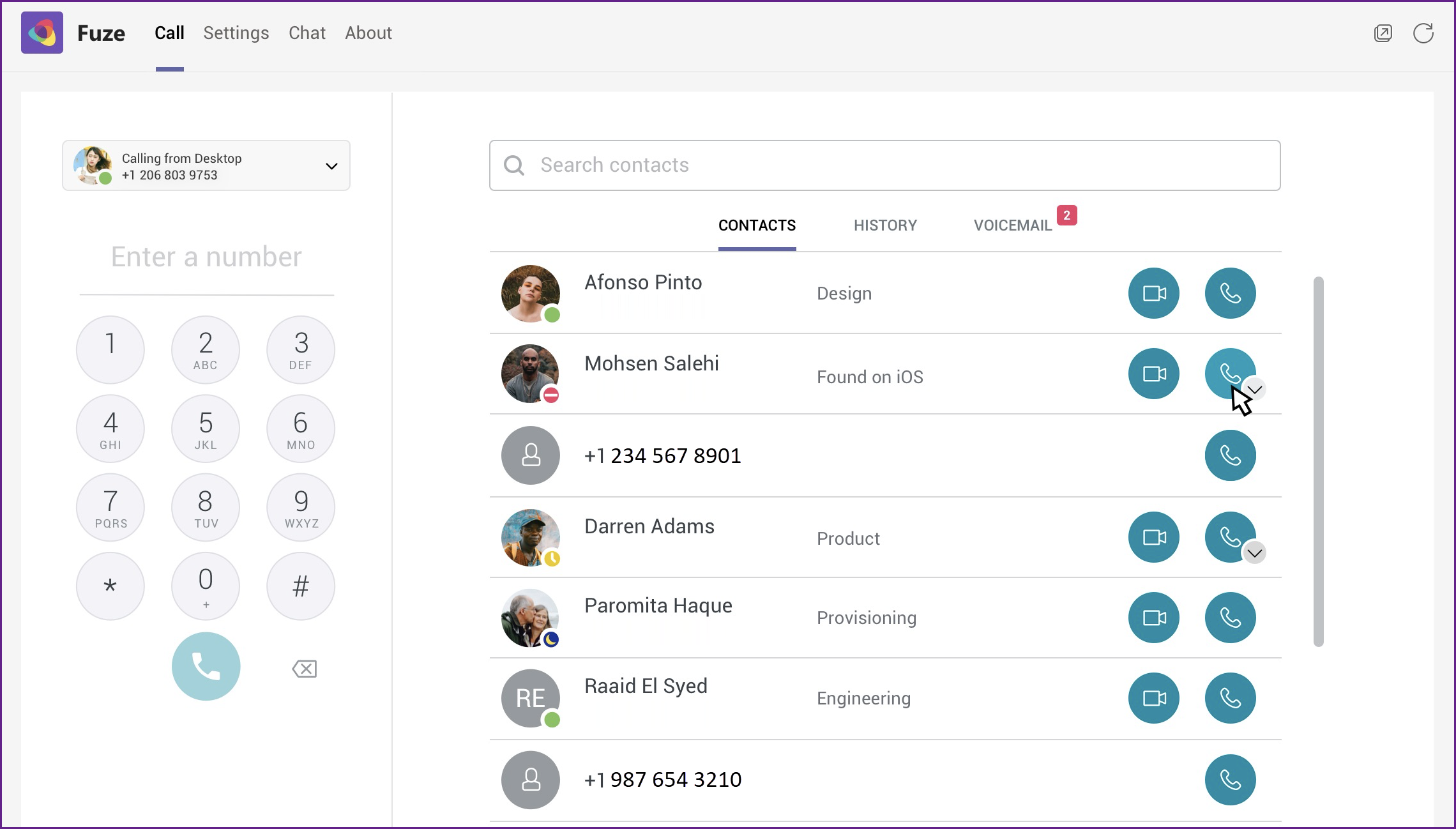
Each contact will be displayed with their Fuze presence. This is the status of each user on the Fuze platform, such as whether they are on a Fuze call or meeting, in quiet mode, or another Fuze status.
Call History
Entries for all calls you make, receive, or miss in Fuze for Teams are saved automatically in your call history. Click the History tab to view call details and search for calls. Additionally, you can call or meet with a contact in the call history at any time.
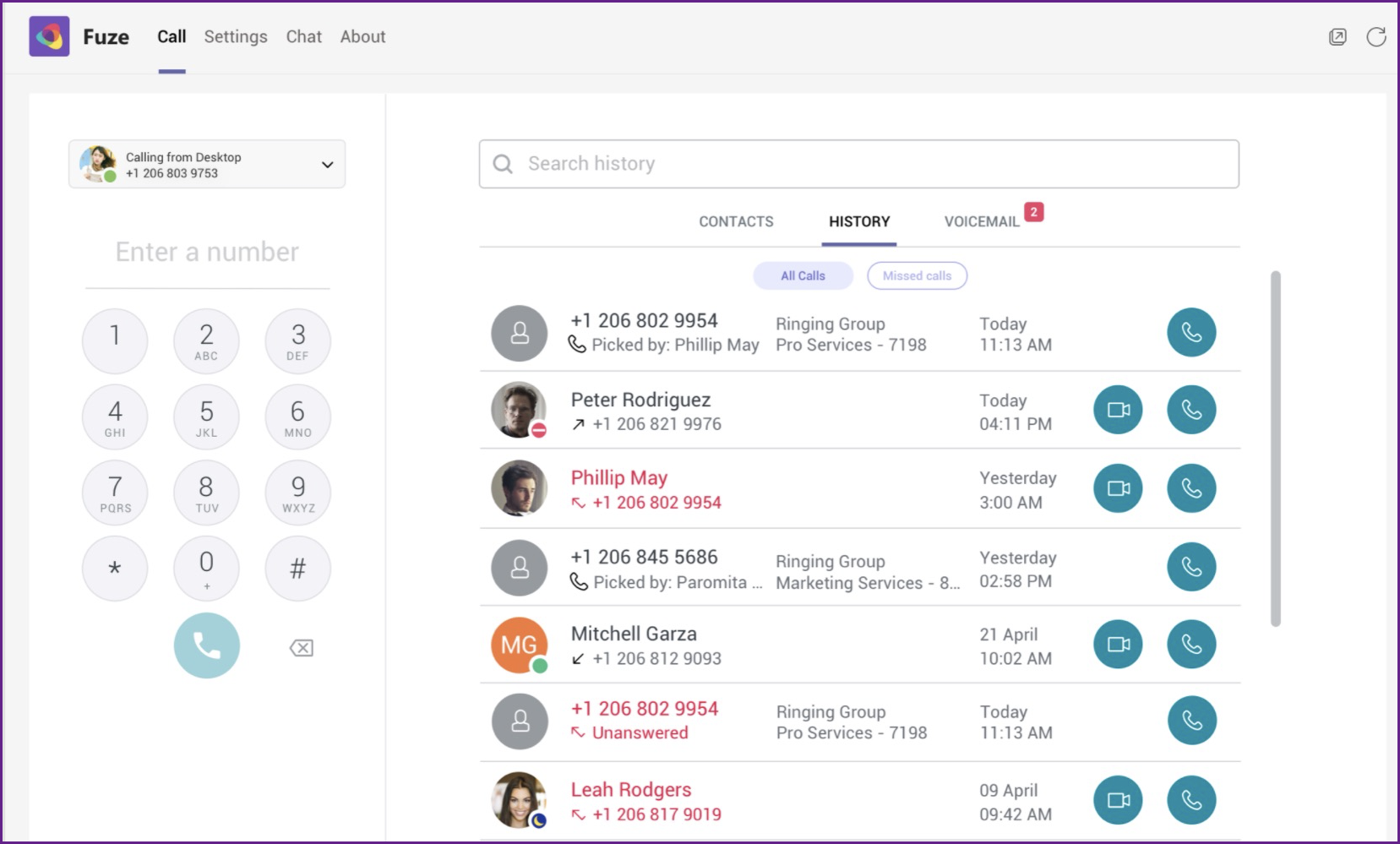
You can filter your call history to either view all calls or just missed calls.
Voicemail
When someone leaves you a voicemail in Fuze for Teams, use the Voicemail screen to return the call, send a chat message to the caller, download the message, or delete the message. Click the Voicemail tab to display a list of all your voicemail messages.
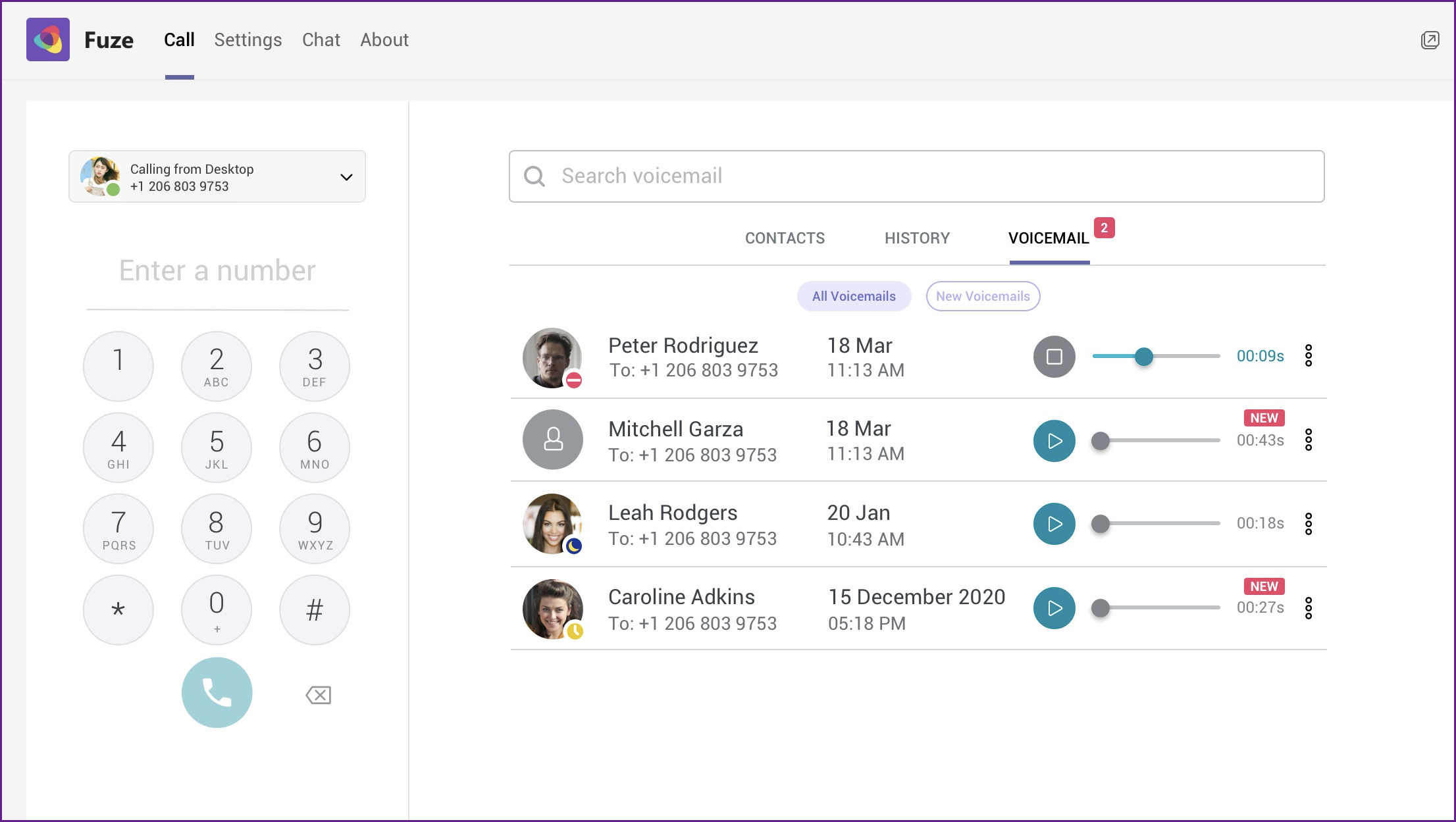
Fuze for Teams: Settings Tab
The Settings tab will give users the option to select their preferred device for placing calls. Users will also be able to synchronize their Teams status with Fuze.
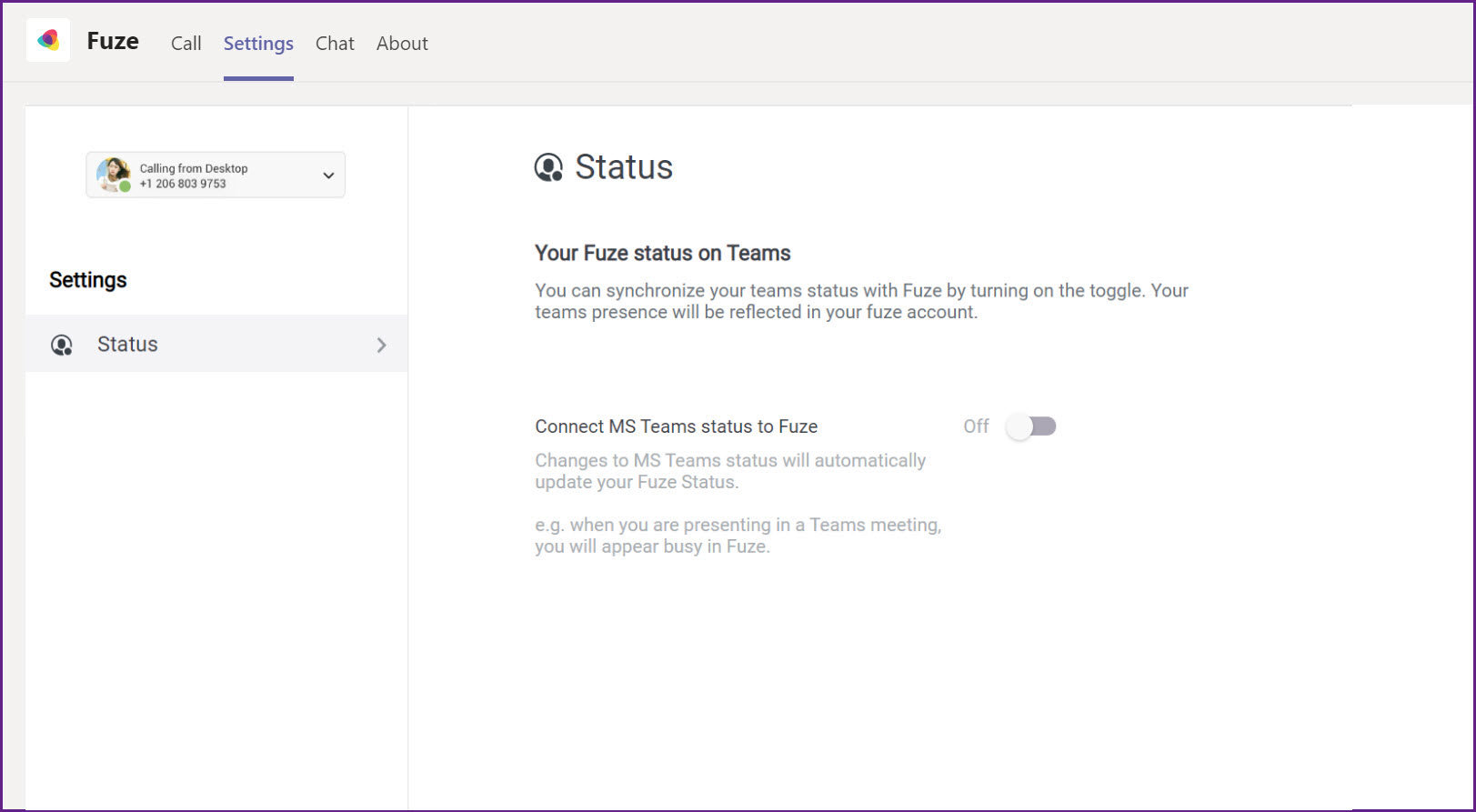
Calls Settings
By default, when making a call, Fuze will open in the device from where you started the call. You can configure a preferred device that will be used to place all your Fuze calls. For additional information, refer to Preferred Device.
Clicking the drop down menu next to your profile displays the following information:
- Your current Fuze status
- Your calling device
- Your device's phone number
- A link to sign out of Fuze
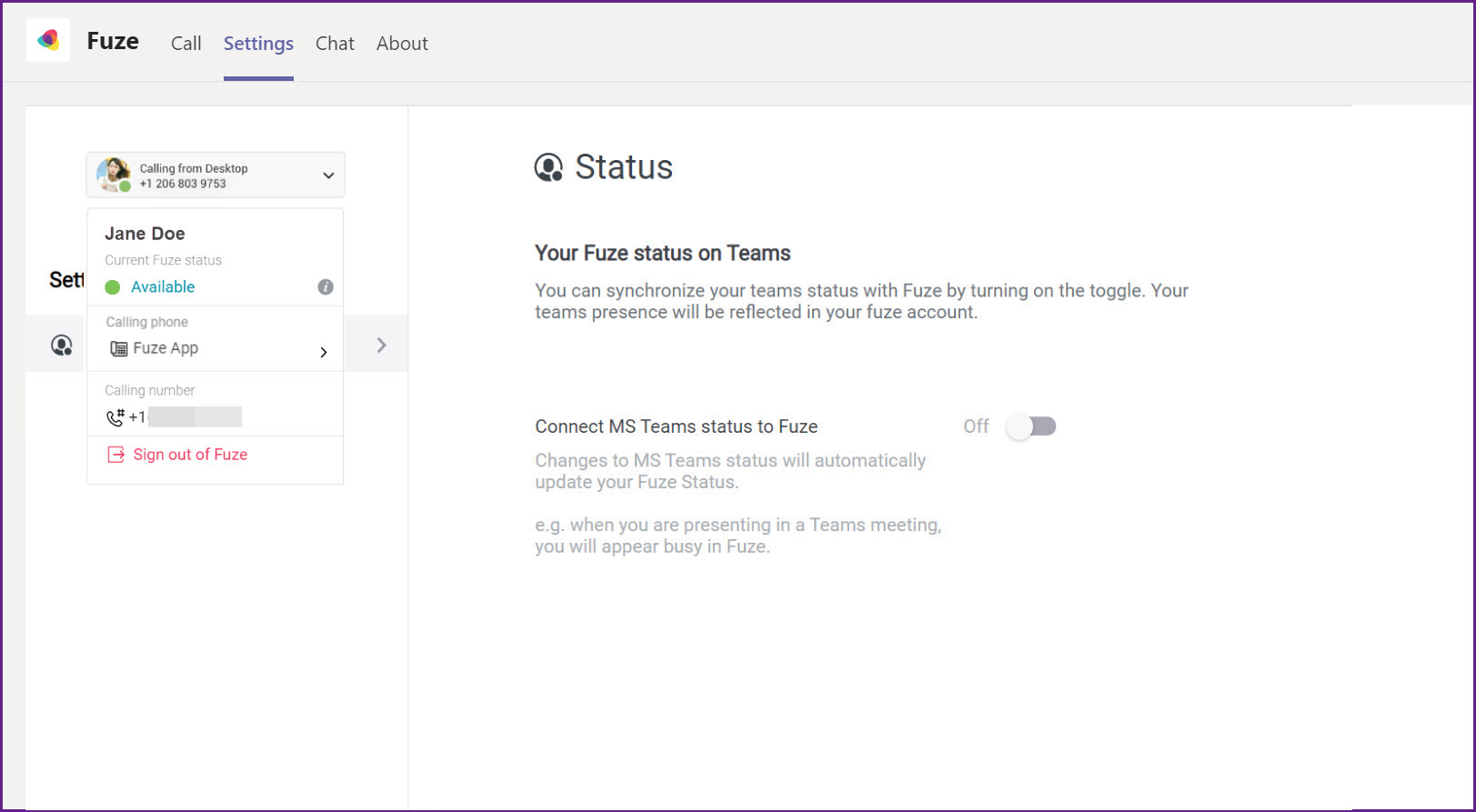
Clicking the device under Calling phone displays a list of available devices that can be used to place calls.
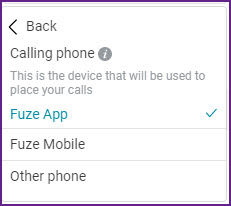
Status Settings
You can synchronize your Microsoft Teams status with Fuze by turning on the toggle for Connect MS Teams status to Fuze. Your Teams presence will be reflected in your Fuze account.
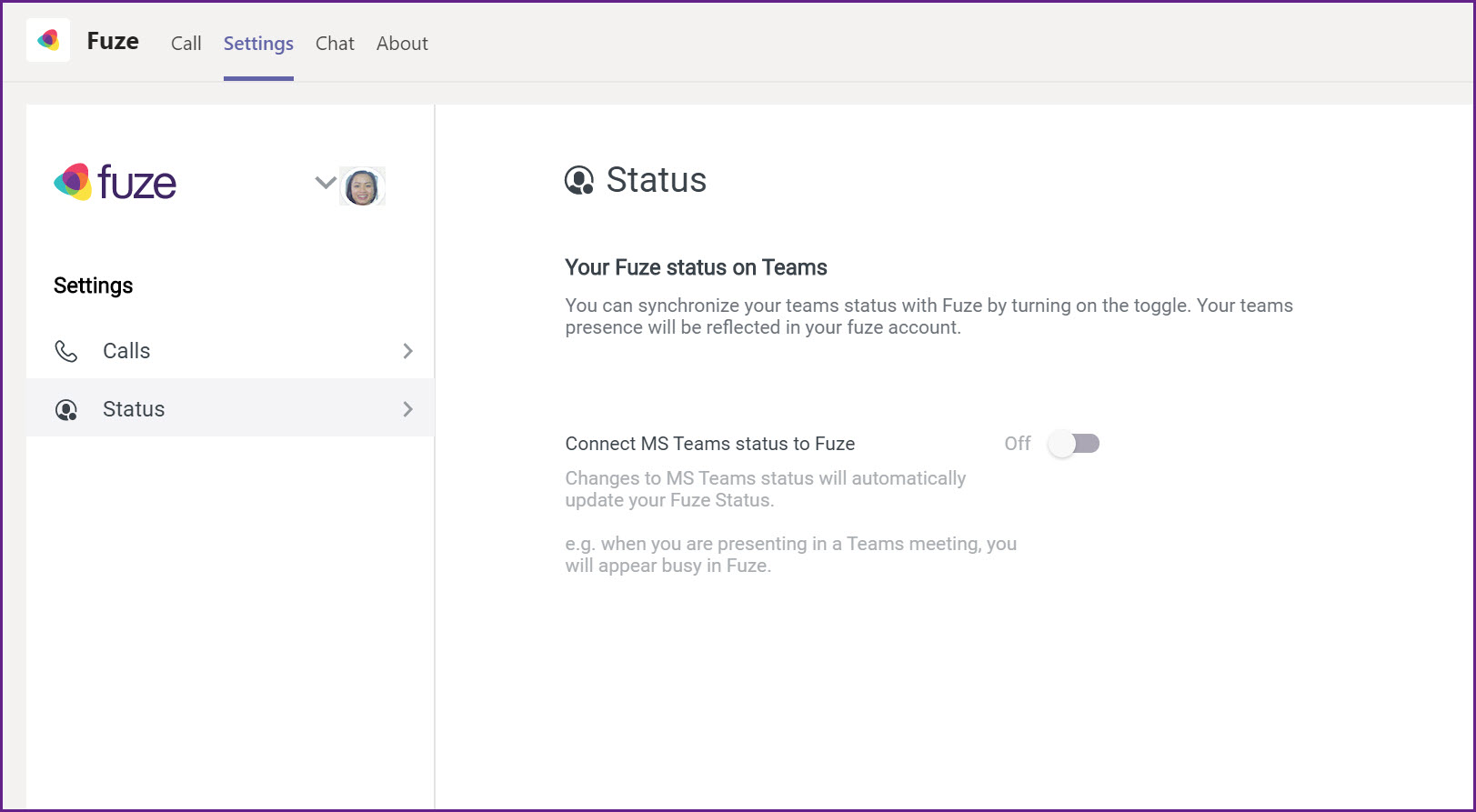
Fuze for Teams: Chat Tab
Navigating to the Chat tab will provide users with the ability to initiate a chat, call or a meeting by using keyboard commands. Users will also be able to join a meeting, log in and log out of Fuze. For a list of available commands, refer to the Bot Integration section.