Matching a Caller to Contacts, Opportunities, and Cases
Objective
Matching a caller to contacts, opportunities, and cases with Fuze for Salesforce.
Applies To
- Fuze Apps
- Integrations
- Salesforce
Procedure
When a call is received, Fuze for Salesforce performs one or more of the following, depending on the call details:
- If the Caller ID can be matched to one existing contact, the call log is populated with as much information as is available. You can also choose to create a new contact if necessary.
- If multiple contacts match the Caller ID, you can choose the name you want from a list or you can create a new contact.
- If the Caller ID does not match any existing contacts, you are given the option to create a new one.
- If you do not answer an incoming call, it is redirected per your company's call handling policies. To immediately redirect the call, you can click Decline. Unanswered or declined calls are still displayed in your list of recent calls.
A call log is still created even if you log into Fuze while a call is already in progress.
Expand a section below to view details about matching a caller.
One Contact Match
If a single caller is identified, you can view Activity, Opportunities or Cases for the caller, directly in the caller information drop-down menu. Account-related details are displayed by default, and you can select contact-related results in the filter that appears at the top of the list to view opportunities.
Simply click an Opportunity or Case to create a call log and associate it with the selection.
The filter selection for opportunities, by account or contact, persists for subsequent calls.
Caller Related Opportunities
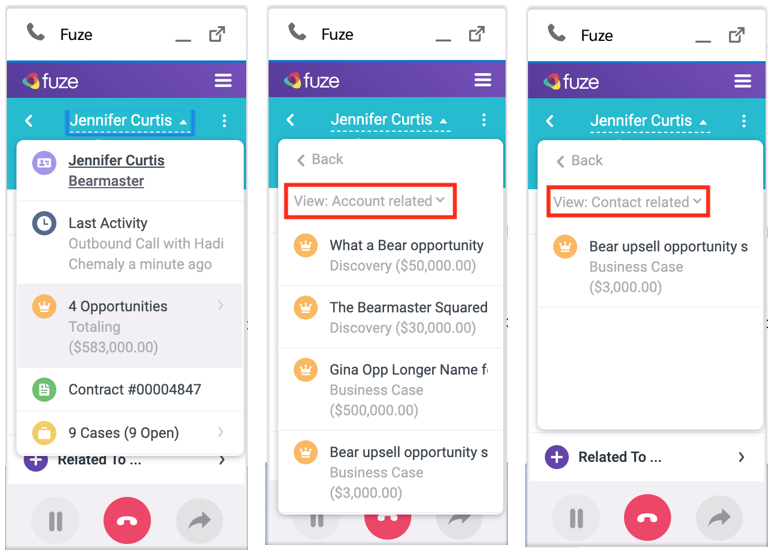
Caller Related Cases
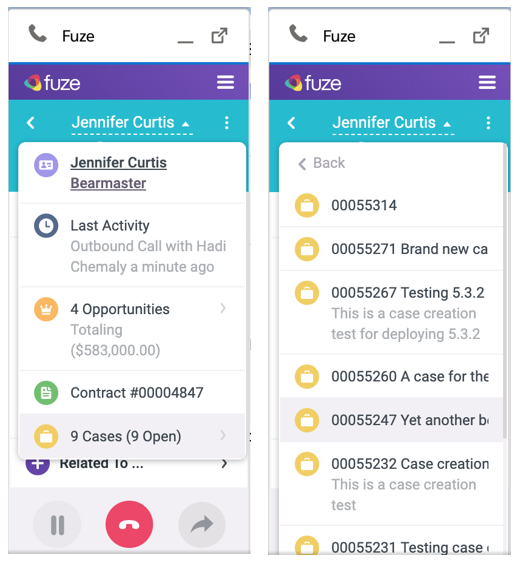
Multiple Contact Matches
When you answer a call and it matches an existing contact or lead, Fuze automatically opens a call log. If a call has multiple matches, click Multiple Matches to view a list of names, then click the name under which you want to open the call log.
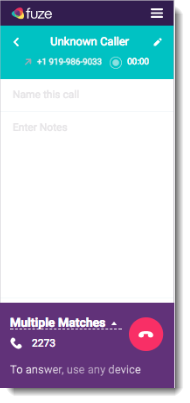
If the caller does not match any contacts or leads, follow the instructions in the No Contact Matches section to create a new contact or lead.
If you select the wrong contact name, you can click the Back button to return to the list.

No Contact Matches
If the Caller ID of the incoming call does not match any existing contacts or leads when you answer the call, you must create a contact or a lead by clicking the edit button before a call log is created.

To search, type a contact name in the Search leads or contacts field.
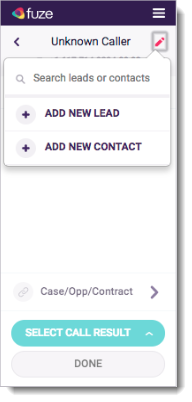
To add a new lead or new contact, click on the appropriate option to open its corresponding Salesforce page. If you do not create a new contact or lead, the call will still be listed under your recent calls.
If your Salesforce Administrator allows it, you may not be required to match calls to an existing contact or lead.
