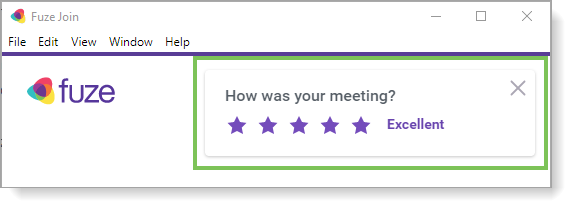Download Fuze Join and Join a Meeting
Objective
Download Fuze Join and join a meeting.
Applies To
- Fuze Join
Procedure
If you are not a Fuze Guest and you are invited to a Fuze Meeting, you can download Fuze Join to join and present in a Fuze Meeting. Fuze Join is currently only available for Microsoft Windows and you will have to use one of the following web browsers:
- Internet Explorer 11
- Microsoft Edge Legacy
If you use Google Chrome or Microsoft Edge on Windows, you can join using Fuze Web. If you have issues joining a Fuze Meeting from Google Chrome due to security settings or other restrictions, you can download Fuze Join.
If you are on a Mac, you can also join using Fuze Web on a supported web browser such as Google Chrome or Microsoft Edge.
- In your web browser's address bar, click the Fuze Meeting link that you received in your meeting Fuze invitation, or enter the Fuze URL followed by the 8-digit Fuze Meeting ID. For example:
https://fuze.me/12345678
12345678 is the your meeting ID. - On the how do you want to join your meeting? page, click Download Fuze.
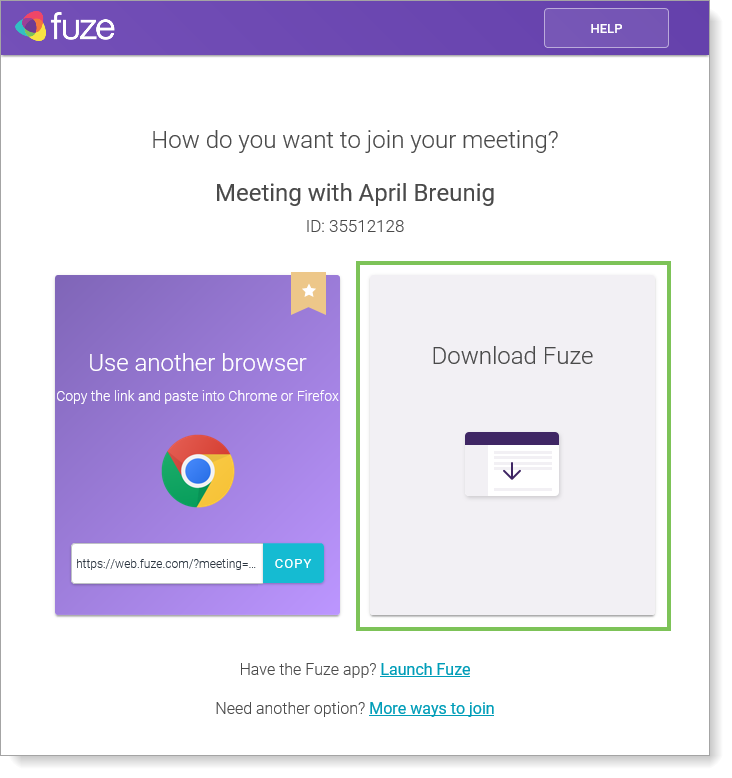
Fuze Join begins downloading. - Click the download file to open Fuze Join after the download is complete.
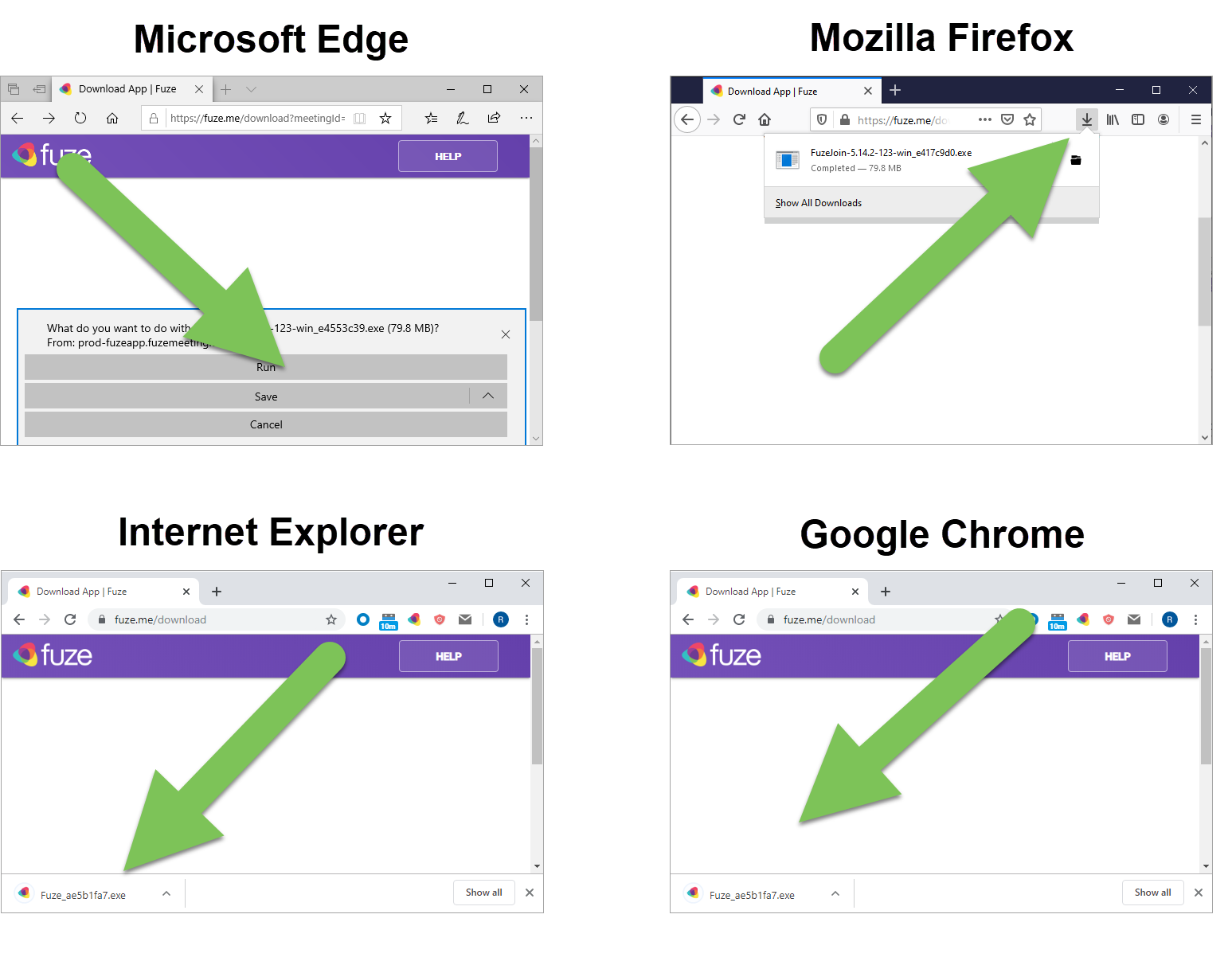
Fuze Join opens. - On the Join Meeting screen, enter your name so the host can identify you.
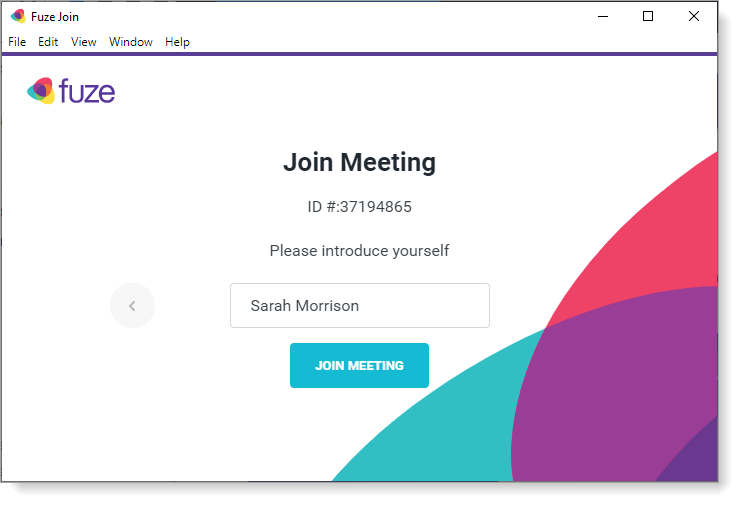
- Click Join Meeting.
The Audio and Video screen is displayed. - Configure your audio and video settings.
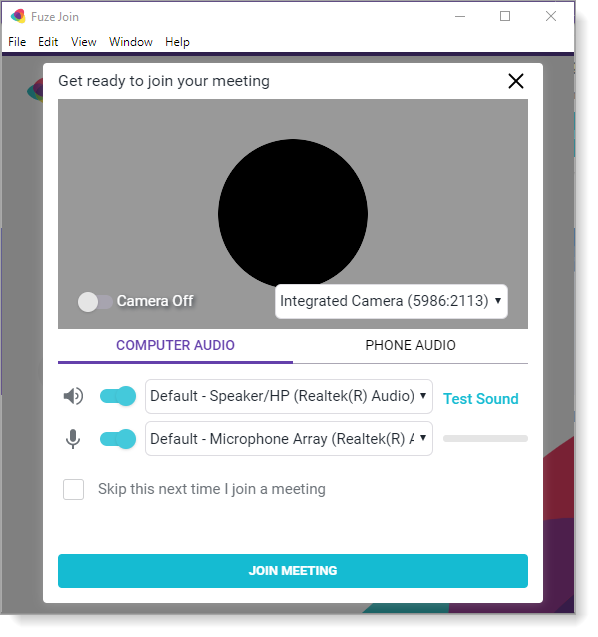
- Click Join Meeting.
- After the host accepts you into the meeting, you can participate in the meeting.
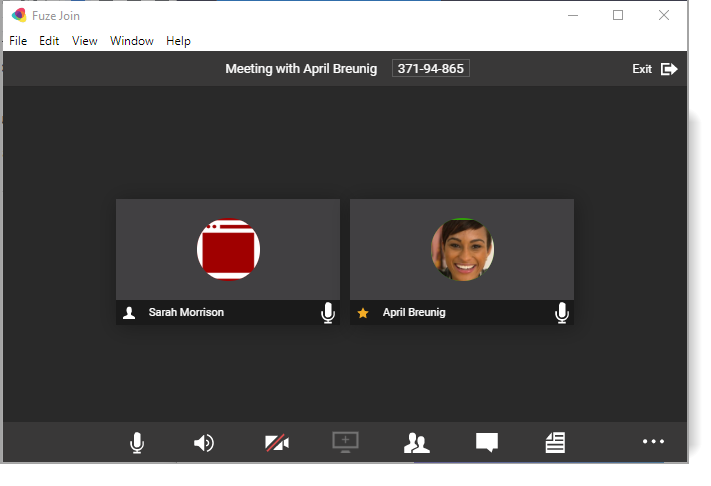
- After the meeting, complete our survey to provide feedback on your Fuze Meeting experience.