Having trouble joining a Fuze Meeting?
Symptom
Difficulty joining Fuze Meetings.
Applies To
- Fuze Meetings
Resolution
If you are having trouble joining a Fuze meeting as an external guest, read the first steps and then continue to the issues section below for additional help.
Before You Begin
Read the following information before you continue to the issues listed below.
- Check internet connection - Does your computer or device show that you are fully connected to the internet?
- Contact your IT administrator (if one is available to you) - Confirm with your IT administrator that your organization's network and firewall settings allow you to download or use applications like Fuze.
- Are you the meeting host? - If you are the host or host delegate for the meeting, make sure you entered your four-digit Host Pin to start the meeting.
For additional troubleshooting tips, see Joining a Meeting: Technical Troubleshooting Tips.
Meeting is not Working in Your Browser
- Google Chrome, Microsoft Edge, or Mozilla Firefox is required to attend a Fuze meeting in your browser.
- Check your internet connection. If your network connection is slow or disconnected, you may see an error message in your browser. Resolve any connection issues before you attempt to rejoin.
Configure Camera, Video, and Microphone Settings for Your Firefox Browser
Check your Firefox browser settings to make sure that Firefox allows Fuze to use your device's microphone and camera.
- Click the Menu bar, then the Options button.
- In the left-hand menu, click Privacy and Security.
- Scroll to the Permissions section.
- Check the Camera and Microphone sections to make sure your browser is configured to allow access to web.fuze.com.
Configure Camera, Video, and Microphone Settings for Your Chrome Browser
Check your Chrome browser settings to make sure that Chrome allows Fuze to use your device's microphone and camera.
- Click the Customize and control Google Chrome button.
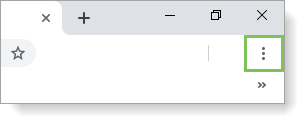
- Click Settings.
- In the left-hand menu, click Privacy and security.
- In the Privacy and security area, click Site Settings.
- Under Permissions, check the Camera and Microphone sections to make sure your browser is configured to allow access to web.fuze.com.
Configure Camera, Video, and Microphone Settings for Your Edge Browser
Check your Edge browser settings to make sure that Edge allows Fuze to use your device's microphone and camera.
- Click Settings, then the More button.
- Click Settings.
- In the left-hand menu, click Site Permissions.
- Check the Camera and Microphone sections to make sure your browser is configured to allow access to web.fuze.com.
Trouble Joining When Dialing in
When Dialing in
- Make sure you dialed the correct phone number. There are several numbers you can dial to join a Fuze meeting.
- If you hear a busy signal, you probably dialed the number incorrectly.
- For callers outside the United States:
- Make sure that you used a non-US number
- Make sure that you selected the correct region
When Fuze is Calling You
- Make sure you entered the meeting ID correctly.
The 8-digit meeting ID is in your Fuze meeting invite, and it is included at the end of the meeting URL. For example:
https://fuze.me/38793461
In the example above, 38793461 is the meeting ID.
-
Make sure you entered the phone number correctly.
Hearing an Entry Tone and Seeing a Spinning Fuze Logo and Countdown
You have successfully joined the meeting, but the host has not started the meeting or other attendees have not yet joined the meeting. If your audio is properly configured, there is an entry tone (echoing beep).
If the host or other attendees do not join after a few minutes, we recommend that you double-check the meeting details.
Cannot Hear Other Participants or Other Participants Cannot Hear You
- Check your audio and mic controls from the toolbar at the bottom of the meeting screen.

- In the More menu, check your Audio/video settings.
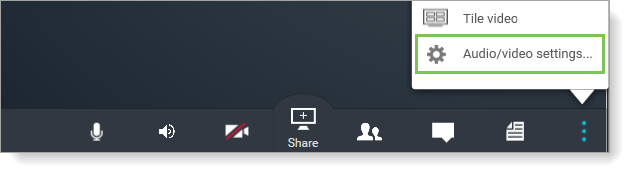
- Check if the meeting host muted you or muted all attendees.
- Make sure that your computer or device microphone is not muted.
- Check your computer, device, or browser settings to confirm that Fuze is allowed to access the necessary microphone.
Audio or Video Quality is Poor
- Adjust the Audio/video settings, accessed during the meeting from the More menu.
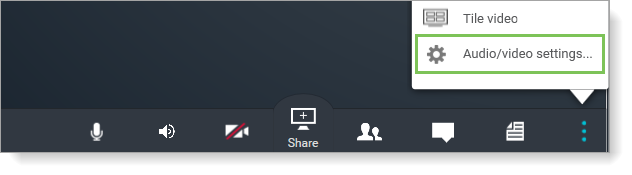
- If an error message is displayed at the top of the meeting screen, click Learn More in the message to view troubleshooting articles and recommendations specific to your issue.
- Close other applications or stop devices that may use resources on your computer or network.
- Ask other meeting attendees about their audio and video settings to make sure the issue is with your connection.
Cannot View Presenter Screen Share or Share Your Screen
- Ask the meeting host to promote you to presenter to access screen sharing controls.
- Leave and then rejoin the meeting.
- If you are joining from a computer, update your audio or video drivers.
Cannot Download Fuze Desktop
- Download the Fuze Desktop again. There may have been a brief issue with your internet connection or network while Fuze Desktop was downloading. For more information about downloading Fuze, see Fuze Desktop for Windows or Fuze Desktop for macOS in Installing Fuze.
- Contact your IT administrator if you do not have administrator privileges.
- Adjust your firewall or anti-malware settings.
Windows Firewall, McAfee, Norton, Sophos, or Malwarebytes are examples of modern software security products that protect your computer from viruses or other threats.
Fuze Desktop is Installed but not Working
See Fuze Desktop for Windows or Fuze Desktop for macOS in Installing Fuze to make sure you installed Fuze Desktop correctly.
You may not have administrator access to your computer.
If you successfully downloaded the Fuze installer and receive a message explaining that you do not have permission when trying to run the installer, you may not have administrator rights to install software on your computer. In this case, we recommend contacting your IT department or run the file as an administrator. To run the file as an administrator, right-click the installer file in your computer's Downloads folder, and then select Run as Administrator).
Cannot Install Fuze Mobile on Your iPhone or Android
- Check the internet connection on your device.
- Make sure you have enough available memory on your device. Fuze Mobile requires the following available memory for download:
- Android - 185 MB
- iPhone - requires 131.3 MB
Cannot Join a Meeting With Fuze Mobile
Check your network and data settings. Make sure that your Fuze Mobile Settings are configured properly to join the meeting, specifically your Meetings Settings.
Invalid Meeting ID Error Message
The meeting that you are trying to join does not exist or you are using an incorrect meeting ID. Verify that your 8-digit meeting ID is correct.
The 8-digit meeting ID is in your Fuze meeting invite, and it is included at the end of the meeting URL. For example:
https://fuze.me/38793461
In the example above, 38793461 is the meeting ID.
Additionally, the meeting ID is also displayed at the top of the meeting launch screen when you join with Fuze Web using the meeting link:
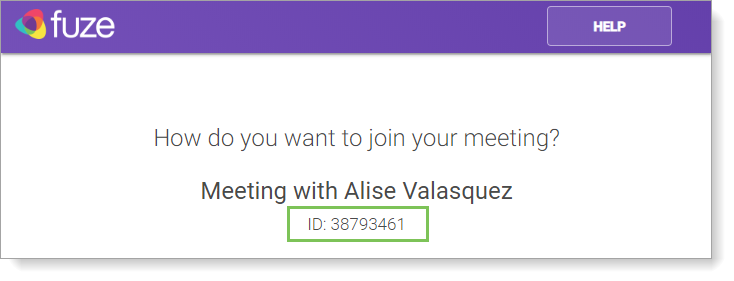
The Meeting is Full
If the meeting is full, a message is displayed stating that the meeting participant limit has been reached. Unfortunately, you cannot join the meeting if the meeting is full.
This scenario is unlikely. Fuze meetings accept a large number of attendees.
