Send an Internet Fax with Fuze Desktop
Objective
Sending Internet fax with Fuze Desktop.
Applies To
- Fuze Desktop
- Internet Fax
Procedure
Fuze Internet fax service allows you to send faxes using the Fuze Customer Portal, and receive faxes sent to your fax number as an email attachment.
You must have an Internet fax service associated with your Customer Portal account to send and receive Internet faxes. If you do not have an Internet fax service, contact your IT administrator.
If you are an IT administrator, you can assign a personal fax number to your users in the Fuze Hub. For additional information, refer to Adding a Fax Number in Fuze Community. Please be aware that adding fax services to a user's account may incur additional billing charges.
Internet Fax File Requirements
Files sent via Internet fax must meet the following requirements:
- Files must be in PDF format.
- Files must be black and white.
- Files can be no larger than 10MB in size.
Sending an Internet fax to another user's Internet fax number is not supported. We cannot guarantee receipt of any documents sent between Internet fax services. Internet fax is only meant to serve as a means of sending and receiving documents with other traditional fax services.
Sending an Internet Fax
To send an Internet fax:
- Begin by logging into the Fuze Customer Portal here: https://portal.thinkingphones.com.
- After logging in, you'll see the Fuze Portal Home Page.
- Click on Home, and select Send Fax. You'll see the screen shown below.
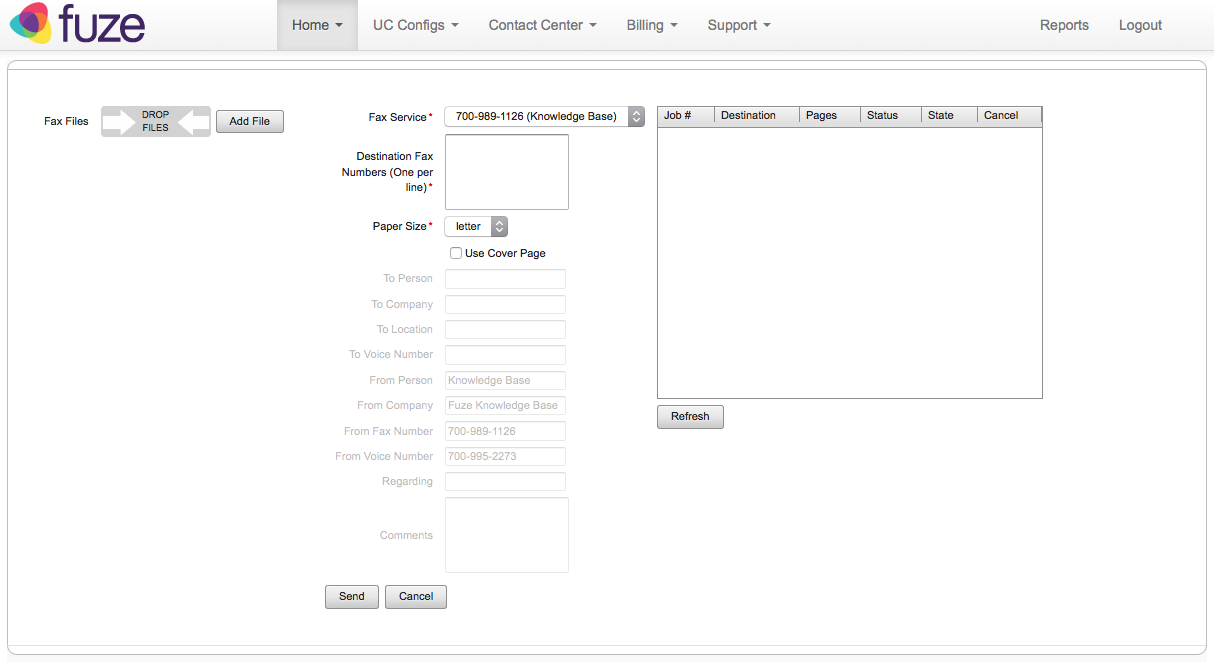
- Click Add File on the top left to add a PDF, or drag and drop the PDF file you'd like to fax.
- Once your file has been added, you will see it listed under Documents to be sent, as shown in the example below.
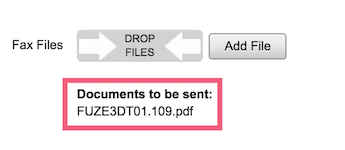
After your file has been added, make sure that the number you want to send your fax from shows up in the Fax Service dropdown list. If you only have one Internet fax number, it will be selected by default. However, if you have more than one Internet fax number, you will need to select the fax number you want to use.
- In the Destination Fax Numbers field, type in the full 10-digit fax number where you want to send your fax.
- Enter one number per line to send to multiple fax numbers, as shown below.
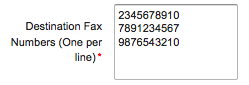
- Use the Paper Size dropdown list to select the paper size you'd like to use.
Note: letter, A4, and legal are all supported. - If you would like to add a cover letter to your fax, check the Use Cover Page checkbox. Enter the information you'd like to include in the fields below the checkbox (shown below). This information will be formatted into a cover letter included with your attached PDF.
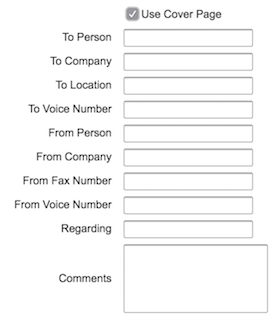
- When you're ready to send your fax, click Send at the bottom of the page.
Status of Internet Fax
You can check the status of your faxes in the window on the right side of the page.
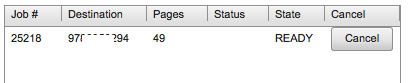
The following Internet fax statuses will appear under the State column:
- READY - The fax is loaded to our Internet fax server and queued to be deployed.
- ACTIVE - The destination fax number is dialed through our Internet fax server to make the initial connection to transmit the fax data.
- SLEEPING - When the above attempt to be connected with the destination number fails, the Internet fax status will change to SLEEPING. It will attempt to resend the fax a few more times before aborting the Internet fax, resulting in a FAILED state.
- DONE - A successful transmission will display this state with a status of OK.
