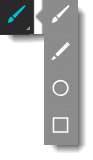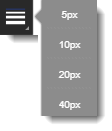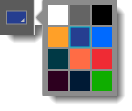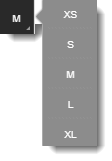Whiteboard
Objective
Using the Whiteboard feature in Fuze Desktop.
Applies To
- Fuze Desktop
- Meetings
- Whiteboard
Procedure
If you want to go beyond sharing notes or files during a meeting, you can use the Whiteboard feature to share features for brainstorming, diagramming, or to visually explain a concept.
The whiteboard feature includes a variety of tools that you and other meeting participants can use to collaborate and visualize your ideas and explanations.
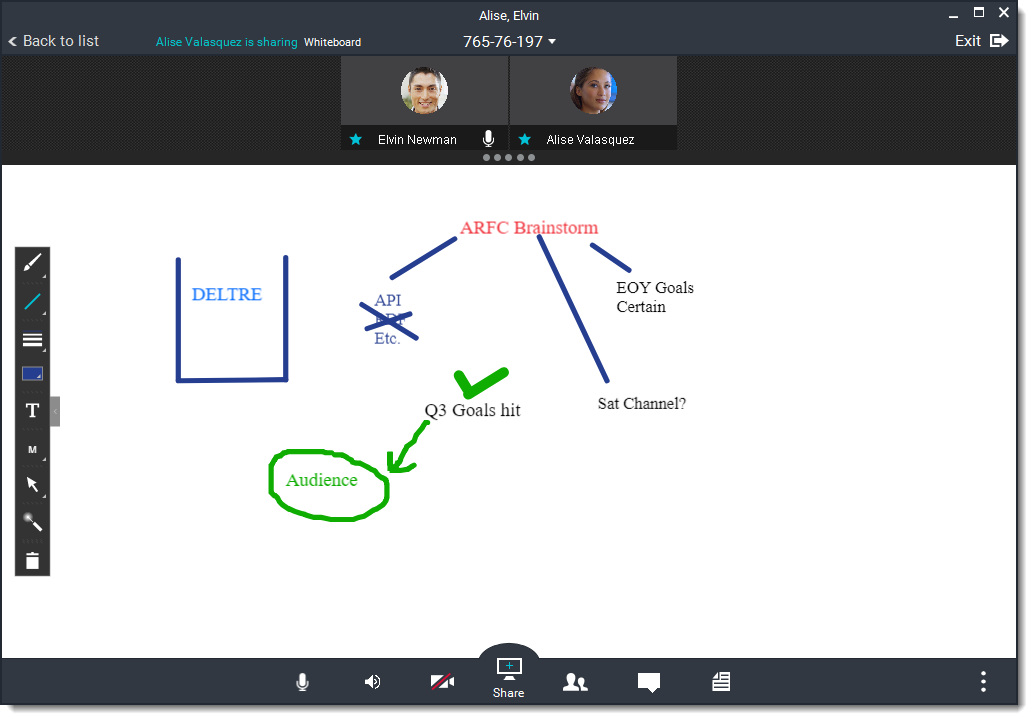
Collaborating with a Whiteboard
- Click Share.
The Share menu is displayed.
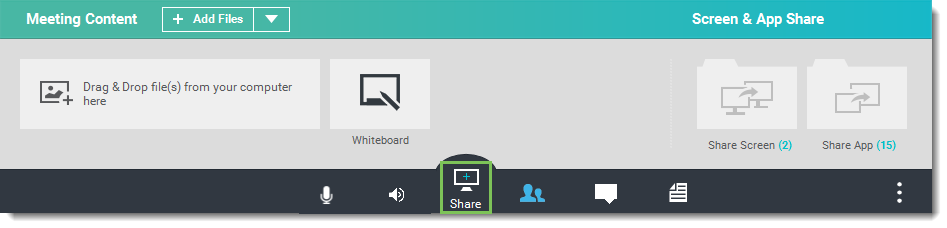
- Click Whiteboard.
The whiteboard is displayed for everyone in the meeting. - Add text, lines, or other content to the whiteboard. Anything you add to the whiteboard is automatically saved and shared view-able by other attendees in real time.
After the meeting ends, attendees can re-join the meeting (Search screen > Meetings tab) to access the whiteboard diagram.
Whiteboard Features
The following table describes the options available in the Whiteboard toolbar.
|
Feature |
Description |
|
|
Select the paintbrush tool, and select from one of the following drawing or shape tools:
|
|
|
Select the line tool, and configure line style. |
|
|
Configure line width for the selected tool (brush, line, shape). |
|
|
Configure the color of the currently selected tool (e.g., font, line, shape, etc.). |
|
|
Create a text box and enter text, or edit existing text. |
|
|
Select the text size. |
|
|
Select the pointer type:
|
|
|
Enable or disable the on-screen laser pointer dot. |
|
|
Delete the selected item. |