Gathering Console and Network Logs (HAR File) from the 8x8 Agent Workspace in Chrome and Edge
Objective
Gathering Console and Network Logs (HAR File) from the 8x8 Contact Center Agent Workspace in Chrome and Microsoft Edge.
Applies To
- Contact Center Agent Workspace
- Google Chrome
- Microsoft Edge
Procedure
Chrome
- Open Chrome.
- If using Incognito ensure that you un-select block third party cookies.
- Login to Agent Workspace.
- Right-click in Agent Workspace and select Inspect or press F12 to open the Chrome developer console.
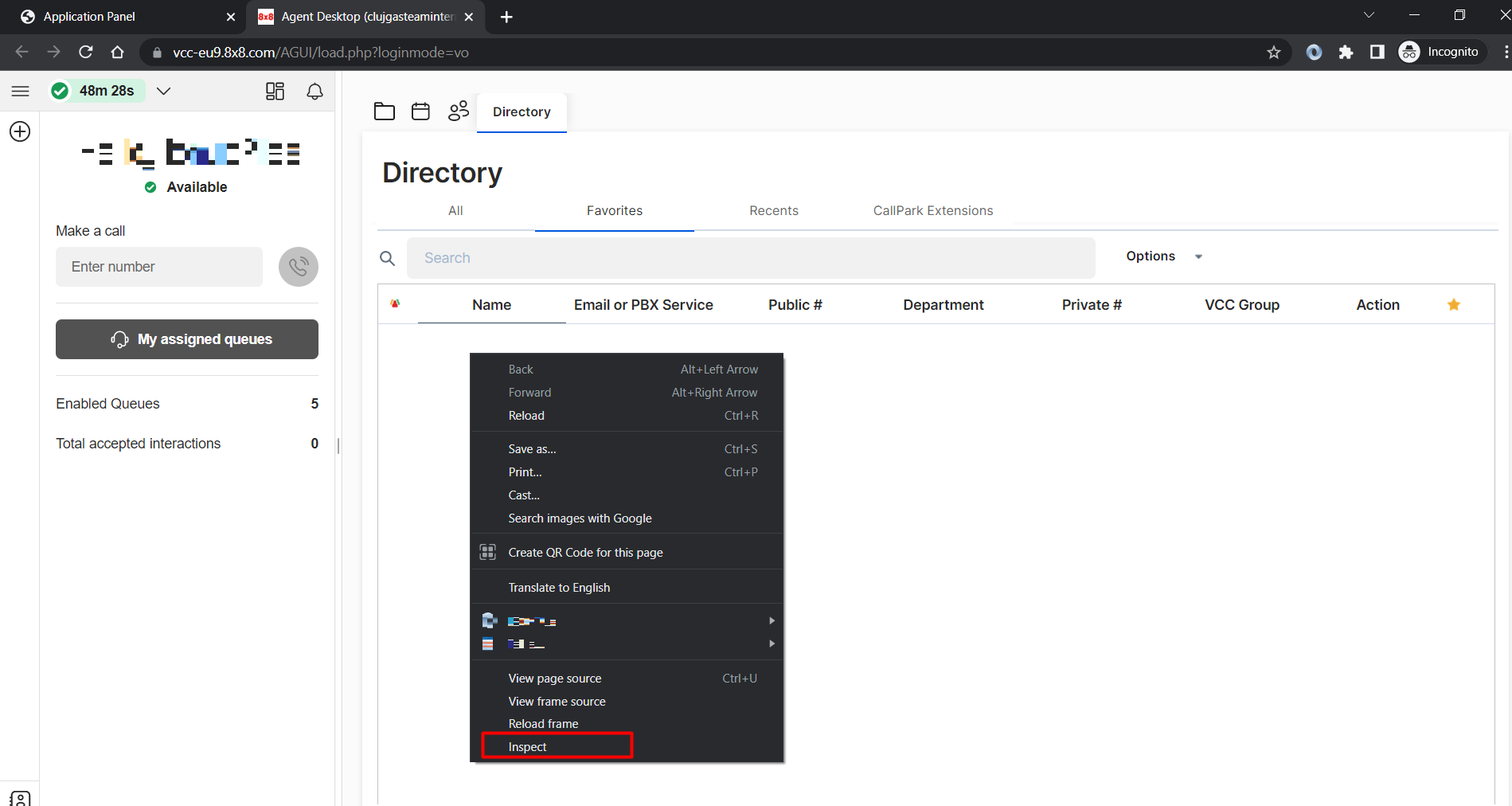 The developer console will have to stay open throughout the process. If closed, logs will be lost.
The developer console will have to stay open throughout the process. If closed, logs will be lost. - Press F5 to refresh the screen. It is very important that F12 then F5 are pressed before the issue occurs otherwise the data is incomplete and will not be useful as it wont have collected the data needed.
- On the Network tab check the Preserve log option.

- On the Console tab check the Preserve Log option.

- Replicate the issue.
- In the Chrome developer console Network tab, right-click on any entry in the Name column and select Save all as HAR with content.
- Save the HAR file.
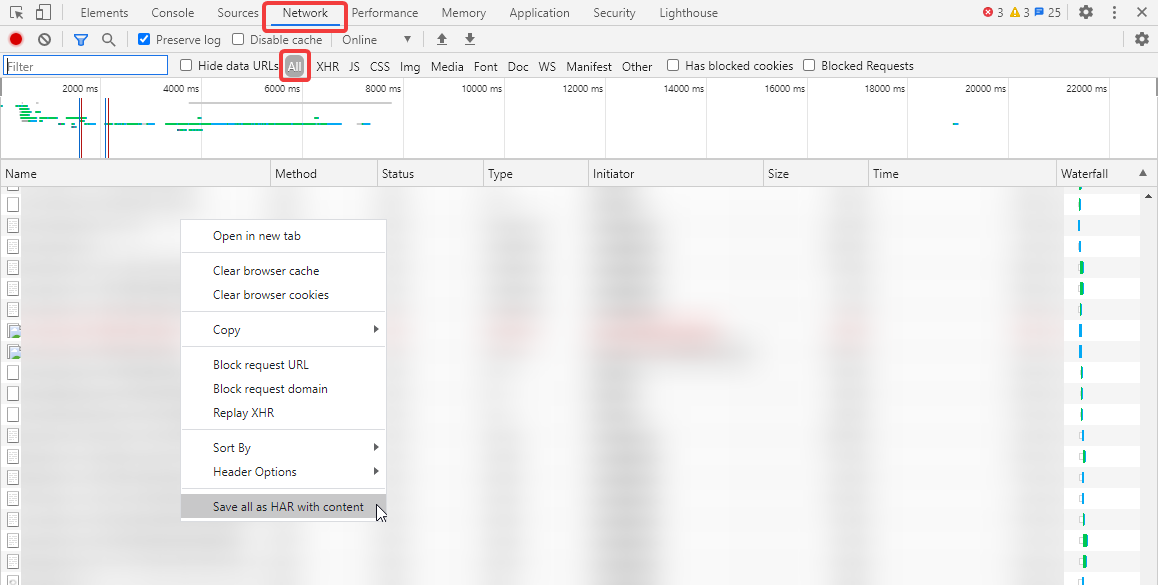
- In the Chrome developer console Console tab, right-click anywhere in the pane and select Save as.
- Save the LOG file.
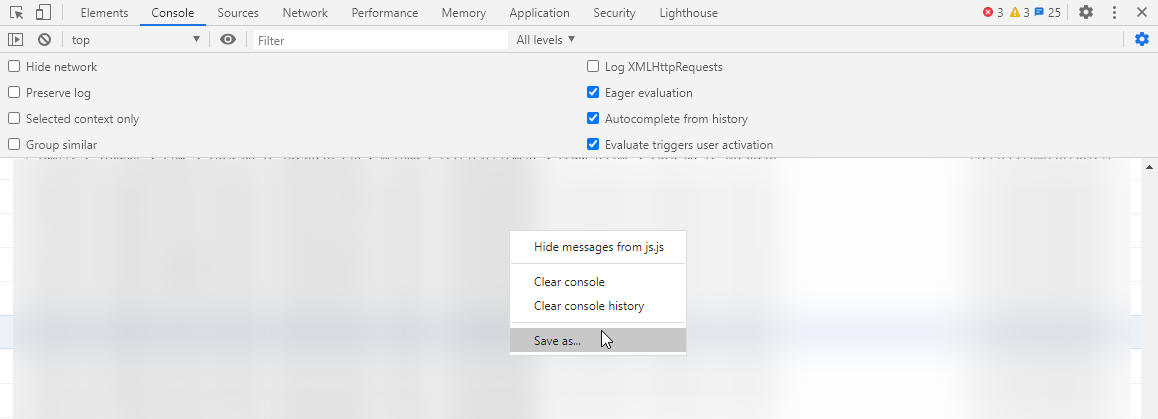
Microsoft Edge
- Select the horizontal ellipsis menu button.
- Select More Tools.
- Select Developer Tools.
- Select the Network tab.
- Select Record in the upper left corner of the tab and verify that it is red.
- If it is grey, click it to start recording.
Additional Information
Screenshots or a screen recording of the issue are often useful if possible. For call related issues please also include details of the call you have captured when submitting the logs to 8x8 Support.
Details to include:
Date:
Time: ##:## (inc. Time Zone)
Source Number:
Destination Number:
CC Transaction ID:
Fault Description:
