Best Practices for Fuze Mobile on Android
Objective
Implement best practices when using Fuze Mobile on an Android device.
Applies To
- Fuze Mobile
- Android
Procedure
Android’s settings are highly customizable, giving you the freedom to tailor your experience on your phone or tablet to your liking. However, some of these settings may impede Fuze’s ability to function, and can lead to missed calls or messages. The following sections provide more details to ensure you’re set up for success.
Allow Background Activity
While this setting is useful for managing your phone or tablet’s battery life, disabling Fuze’s ability to run in the background completely prevents us from notifying you of incoming calls while Fuze Mobile isn’t active. Some Android models actively prompt you to disable an app’s access to run in the background when they detect a certain level of battery usage. Hence, it’s possible that Fuze’s access may have been disabled, even if you’re not actively managing your device’s advanced settings. To make sure it’s enabled, follow these steps below:
- Hold down on the Fuze App until the App info option is displayed.
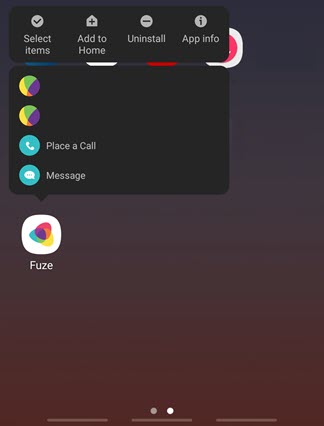
- Tap it to display the App info page.
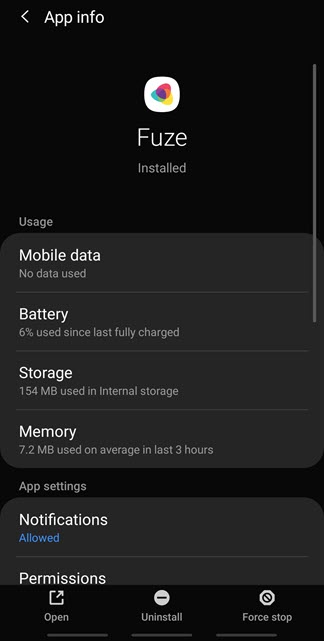
- Within the Usage section, tap Battery.
- Ensure the Allow background activity option is enabled.
If you are concerned about battery life, please note that responsible battery usage is important to Fuze. We optimize battery usage to ensure a quality experience.
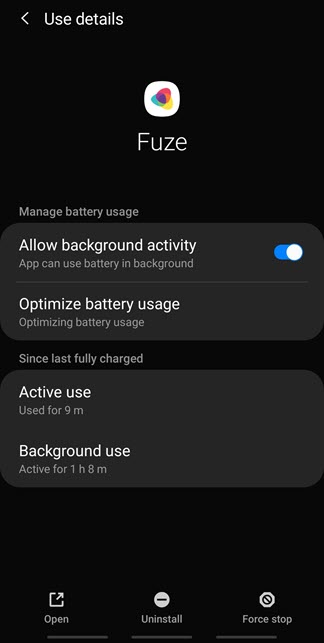
These instructions might slightly differ depending on the version of your Operating System (OS) and the Android device being used. For additional information about our supported Android OS versions, see Fuze Mobile System Requirements.
Keep Wi-fi on During Sleep (Android 8 and Earlier)
Older versions of the Android OS allow you to choose whether your device should remain connected to Wi-Fi while it is asleep. Make sure this setting is enabled if you rely on Wi-Fi to power Fuze Mobile.
- Navigate to Settings.
- Within the Wireless and networks section, select Wi-Fi.
- In the top right corner of your screen, tap More or the 3 dot menu.
- From the available options, select Advanced.
- Select Keep Wi-Fi on during sleep.
- Select Always to enable this feature.
Optimize Battery Usage (Optional)
While not required, you may want to disable the setting for optimizing battery usage. This setting automatically manages battery usage by preventing applications from running certain battery-intensive activities. To disable this setting, follow these steps below:
These instructions might slightly differ depending on the version of your Operating System (OS) and the Android device being used.
- Hold down on the Fuze App until the App info option is displayed.
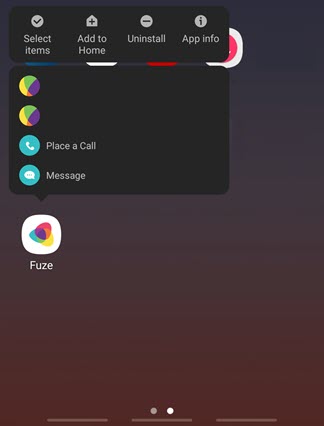
- Tap it to display the App info page.
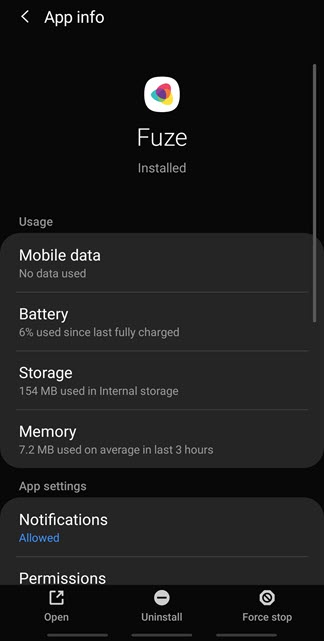
- Within the Usage section, tap Battery.
- Within the Use details page, the Optimize battery usage setting is displayed. You will see one of these messages:
- Optimizing battery usage - It indicates your device is optimizing its battery usage for Fuze Mobile.
- Not optimized - It indicates your device is not optimizing its battery usage for Fuze Mobile.
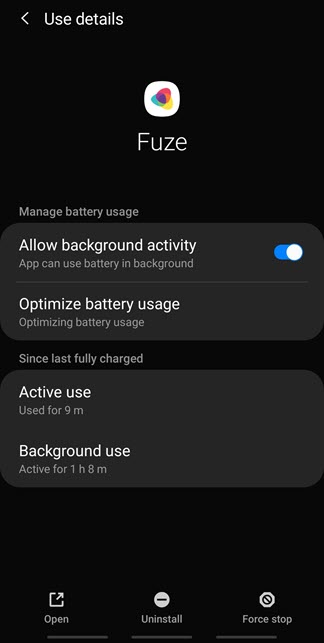
- To disable this setting, tap Optimize battery usage.
- At the top of the screen, tap the Apps not optimized drop drown menu.
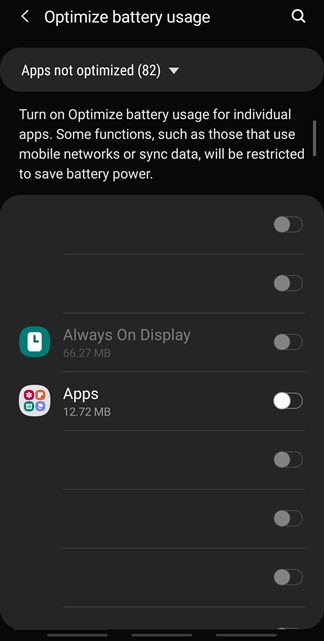
- Select All.
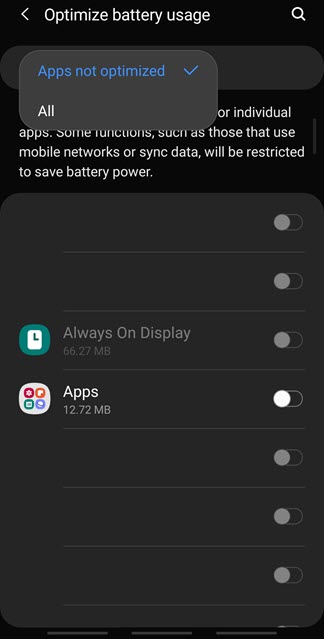
- Scroll down to Fuze and toggle the switch to disable it.
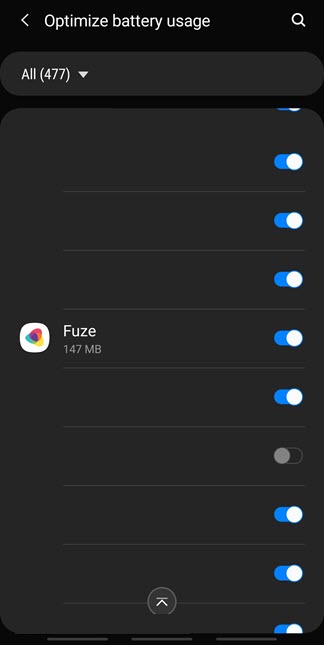
- The toggle switch is in the off position, confirming Fuze's battery optimization setting is now disabled.
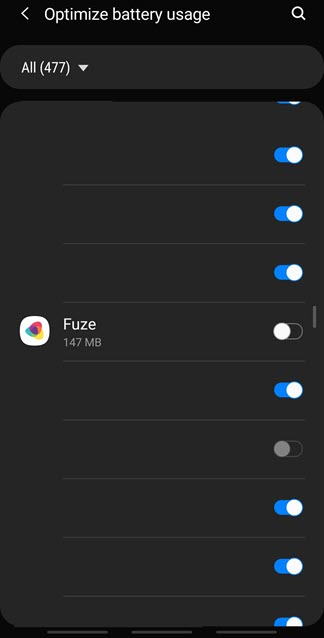
Additional Information
Looking for information on configuring call and meeting settings on Fuze Mobile? Refer to Accessing Settings.
