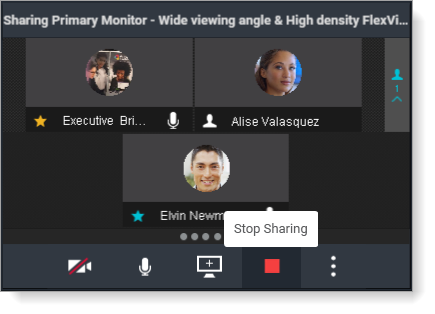Promoting Participants and Screen Sharing in Rooms
Objective
Share your screen or promote a participant so they can share their screen in Fuze Rooms.
Applies To
- Fuze Rooms
- Screen Sharing
Procedure
In Rooms, you can share your screen or an open app. Screen sharing is a great way to give a presentation, show a report, or help explain an idea to everyone in a meeting.
Depending on the type of meeting, the meeting host may need to promote you before you can share your screen.
Promoting a Meeting Attendee
Promote a meeting attendee so that they can share their screen.
- In the control bar at the bottom of the screen, click the Participants List icon.
- Click the vertical ellipses beside the contact you want to promote.
- Click Promote.
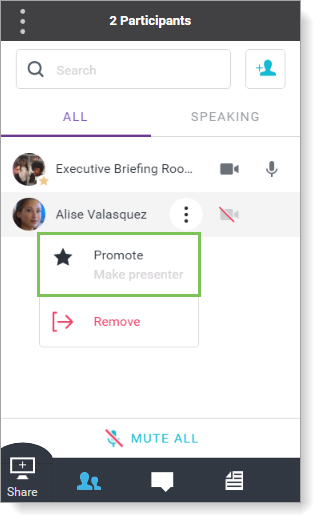
Sharing Your Screen
- Click Share. The Share menu is displayed.
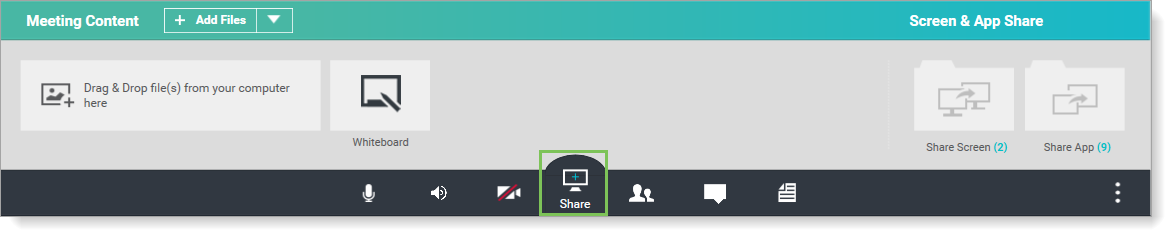
- Select one of the following options on the right side of the Share menu:
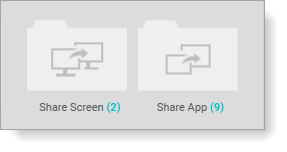
- Click Share Screen, then select a screen to share in the menu that appears.
- Click Share App, then select an app from the list of open apps that appears. This shares only the app, and nothing else on your screen.
If you are sharing a Microsoft Powerpoint presentation, we recommend selecting Share Screen.
While you are sharing your screen, Fuze displays a control toolbar at the top of your screen. The full list of meeting controls and settings are available from this controller.
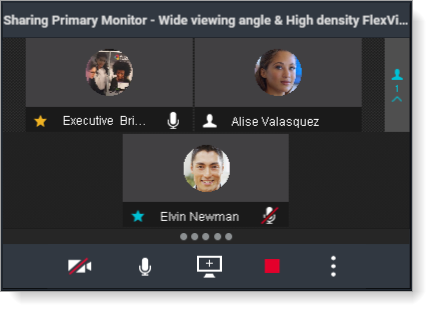
- To stop sharing your screen, click the Stop Sharing button.