Shared Notes in Fuze Rooms
Objective
Create shared notes in Fuze Rooms.
Applies To
- Fuze Rooms
- Shared Notes
Procedure
Notes are a great way to collaborate on steps, share links, share code samples, and more. Anyone in a meeting can access and contribute to shared notes.
Creating a Shared Note
Create a shared note for all meeting attendees to view in real time.
- Click the Note icon. The shared note pane appears in the meeting, as shown below.
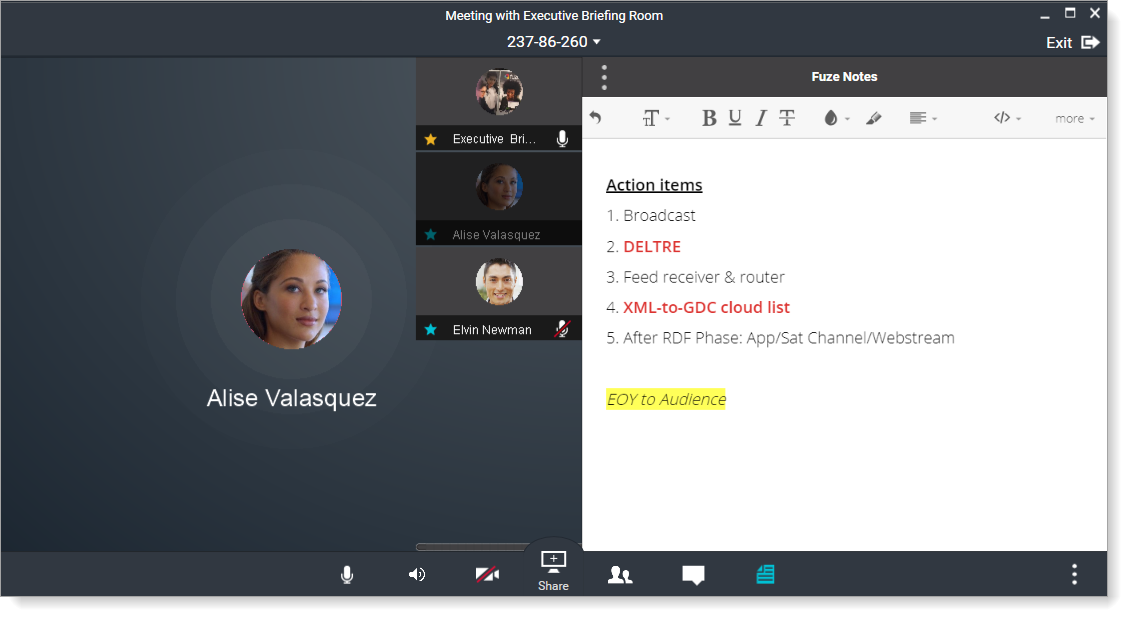
- To select the note format, click </> in the shared note toolbar to select Rich text or several coding languages on the note format drop-down menu.
- Add text, code, links, or other content to your shared note. The note is automatically saved.
Rich Text Note Features
The following table describes the Rich Text features available in the shared note toolbar.
| Feature | Description |
|---|---|
 |
Un-do or re-do your most recent action. |
 |
Select font size. |
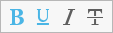 |
Format options, including Bold, Underline, Italic, and Strikethrough. |
 |
Select font color. |
 |
Highlight text in the note. |
 |
Align text in the note. |
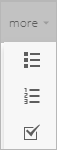 |
More options for formatting text within a note, including:
|
