Using Fuze Room Settings
Objective
Using Fuze Room settings.
Applies To
- Fuze Rooms
- Settings
Procedure
Use the Settings screen to access a variety of audio, video, and meeting settings for Fuze Rooms.
To access the Settings screen, open the Profile menu and click Settings.
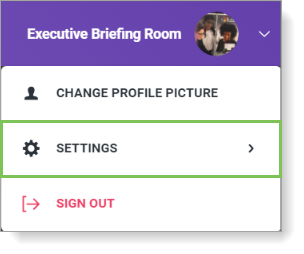
Expand a section below to view detailed information about available settings.
Audio/Video
Use the Audio/Video section to test and configure your microphone, speakers, headset, and video settings for the room.
Microphone and Speakers
Use the Microphone & Speakers section to set the default microphone device for the room, configure advanced microphone settings, and view the microphone level indicator to test that the selected microphone is working when someone speaks.
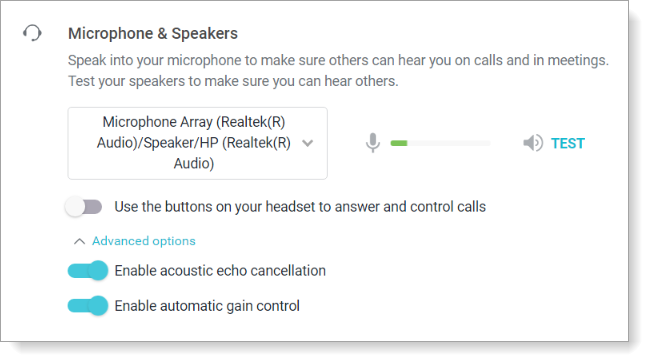
To set your default speakers, click More Options and then use the Listening via drop-down menu to make your selection.
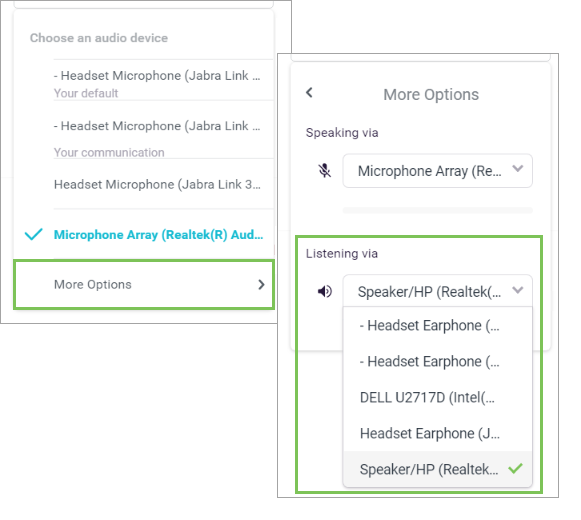
After you select the default speaker for the room, click Test in the More Options menu to play some test audio through the selected speaker.
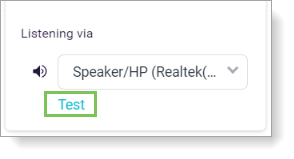
Video
Use the Camera section in Audio/Video to select the default camera the room uses for meetings.
Click Advanced options to select the video quality level that the camera uses. The available options are:
- High definition (HD)
- Standard definition (SD)
- Low definition
- No video (except screen share)
Click Preview to test your audio and video settings.
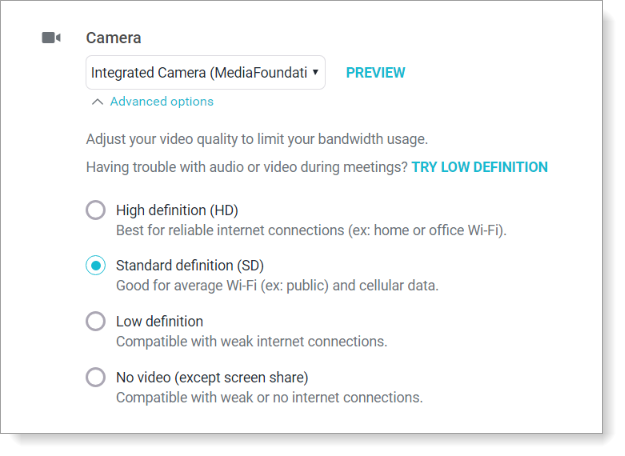
Meetings
Vanity Links
Use the Meetings section to configure custom vanity links, dial-in settings, and host delegates.
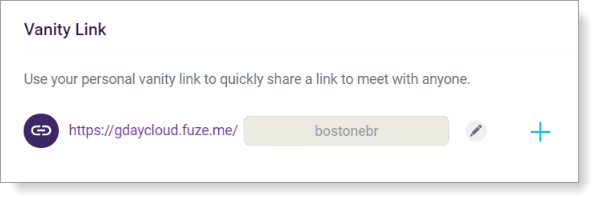
If you frequently use the same room for a meeting and you want to make it easy to remember and share links to the meeting, you can configure a vanity link to make it easy to remember and share a link to to the meeting (e.g., https://fuze.me/Conf1).
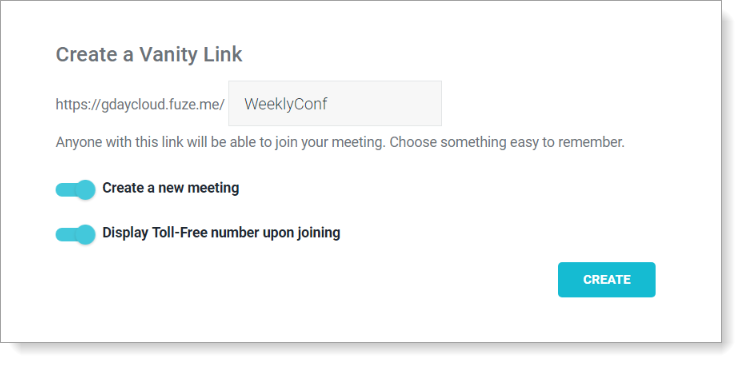
When you create a vanity link, anyone with the link can join the meeting whenever they need to. Any shared files or content are also retained within the meeting for future reference.
When you create a vanity link, you can assign it to a new meeting, and share a toll free dial-in number when people join the meeting.
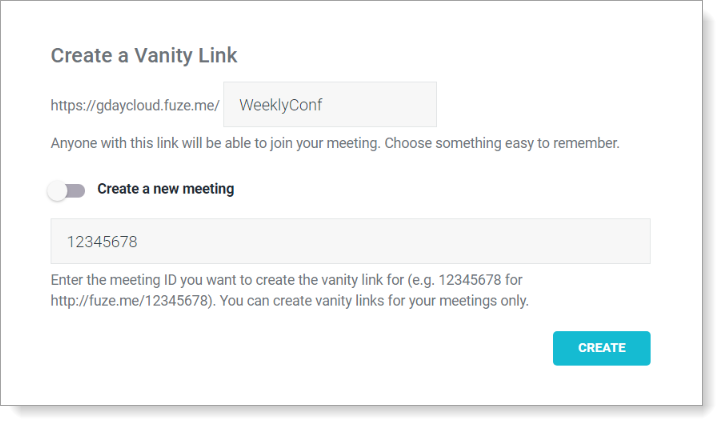
If you want to assign the vanity link to an existing meeting, deselect Create a new meeting, and enter the meeting ID number for the meeting to which you want to assign the vanity link.
Dial-in
If you expect to host a larger meeting, or if people will be dialing in to a meeting with the room, you can set a host pin, a default country, and additional countries from which people will dial in.
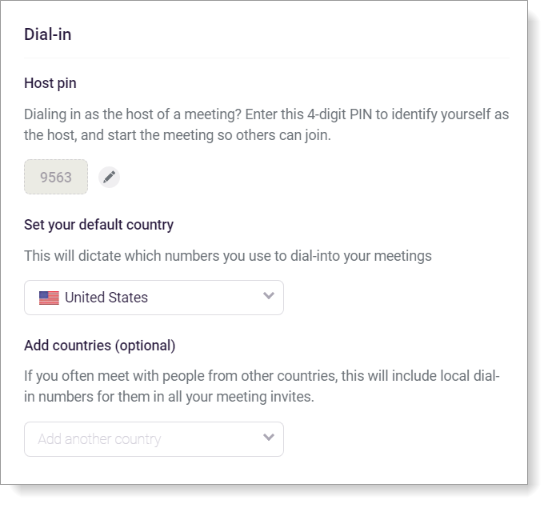
Host Pin
Configure a host PIN if you want to ensure that no one is able to join until you enter your PIN to start the meeting from the room.
Set Your Default Country
If you are dialing into a meeting with the room, set the default country for the room to determine the dial-in number format.
Add Countries (optional)
If people from other countries are joining a meeting from the room, you can optionally add other countries to create dial-in numbers in the local format for those countries.
Host Delegates
If you want to give another person the ability to host a meeting from the room, you can delegate them by entering their name in the Host Delegate field.
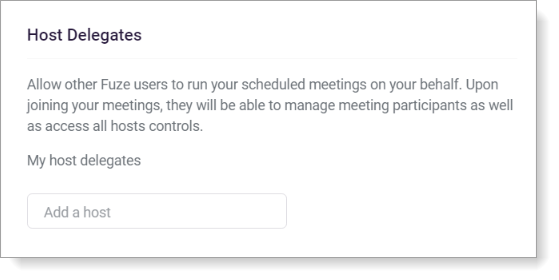
Connected Accounts
In the Connected Accounts section you can connect Microsoft Office 365, or Google Calendar accounts so that people can use those applications to view and join meetings they scheduled with Fuze Rooms.
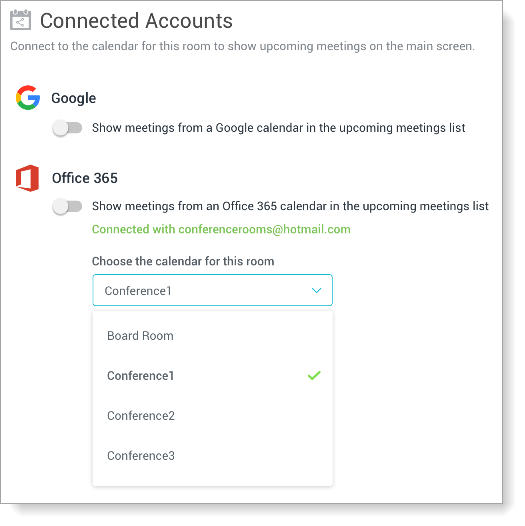
Fuze Rooms does not support connected accounts for on-premise directory resource tools.
Touch Controller
Use the Touch Controller section to configure Fuze Rooms to work with conference rooms that are equipped with Mimo touch screen remote control devices.
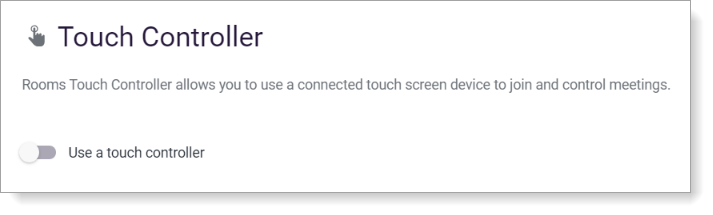
To enable your touch screen controller in a Fuze Room, toggle Use a touch controller to the right. See Using a Mimo touch screen display for more information on configuring your Mimo touch screen device.
