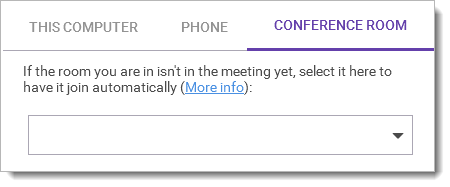Audio & Video Preview Screen (Green Room)
Objective
Using the Audio and Video Preview Screen (Green Room) in Fuze Desktop.
Applies To
- Fuze Desktop
- Meetings
Procedure
To help ensure that your meeting experience goes smoothly, Fuze displays a screen (commonly known as a green room) where you can preview and adjust your video and audio settings before joining each meeting.
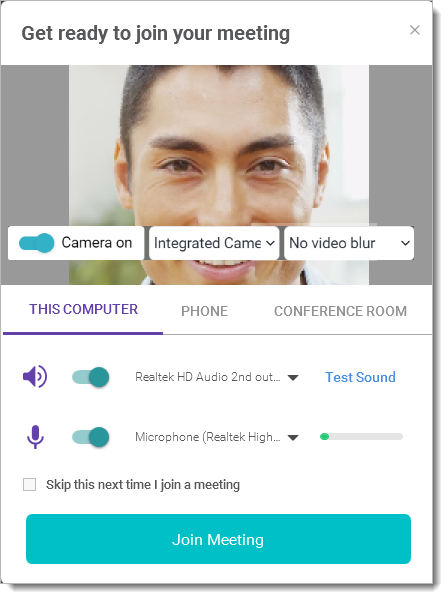
With the release of Fuze 6.22, we introduced the ability for users to blur their background when joining a meeting on Fuze Web. For additional information, refer to Background Blur Settings for Meetings.
Options for joining a meeting are separated into three tabs. Configure each setting based on the type of device or location you are using for the meeting.
This Computer
Turn on, turn off, select, and test audio and video settings for the computer you are using for the meeting.
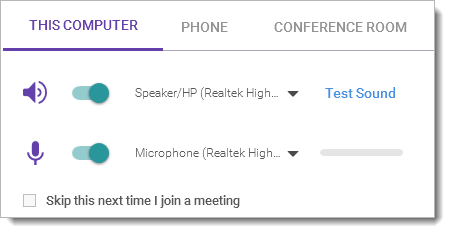
Phone
Enter your phone number to automatically receive a call for the meeting.
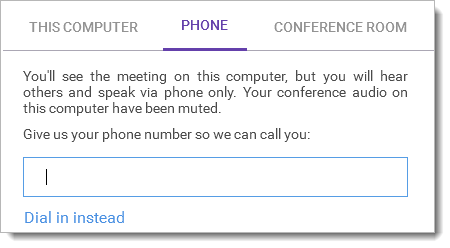
On Fuze Desktop, click Dial in instead to view the meeting phone number, the host pin, and the meeting ID to join the meeting.
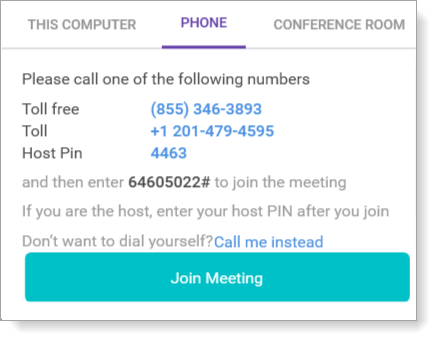
On Fuze Web, click the Call Me tab to enter a phone number where you want to receive a call for the meeting. Click the Dial In tab to view the meeting phone number, the host pin, and the meeting ID to join the meeting.
Conference Room
If your organization uses Fuze Rooms, use the drop-down menu to select the conference room that you are joining from. When you click Join Meeting, the room joins with audio and video, and your computer joins the meeting with live video and muted audio.