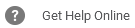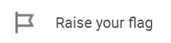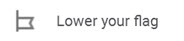Meetings Features
Question
What can I do with the Fuze Meeting menu toolbar and More menu?
Applies To
- Fuze Meetings
Answer
During a meeting, your meeting controls are displayed at the bottom of the meeting. If there are multiple participants, a participants area is displayed at the top. The presenter or active speaker is displayed in the center of the screen.
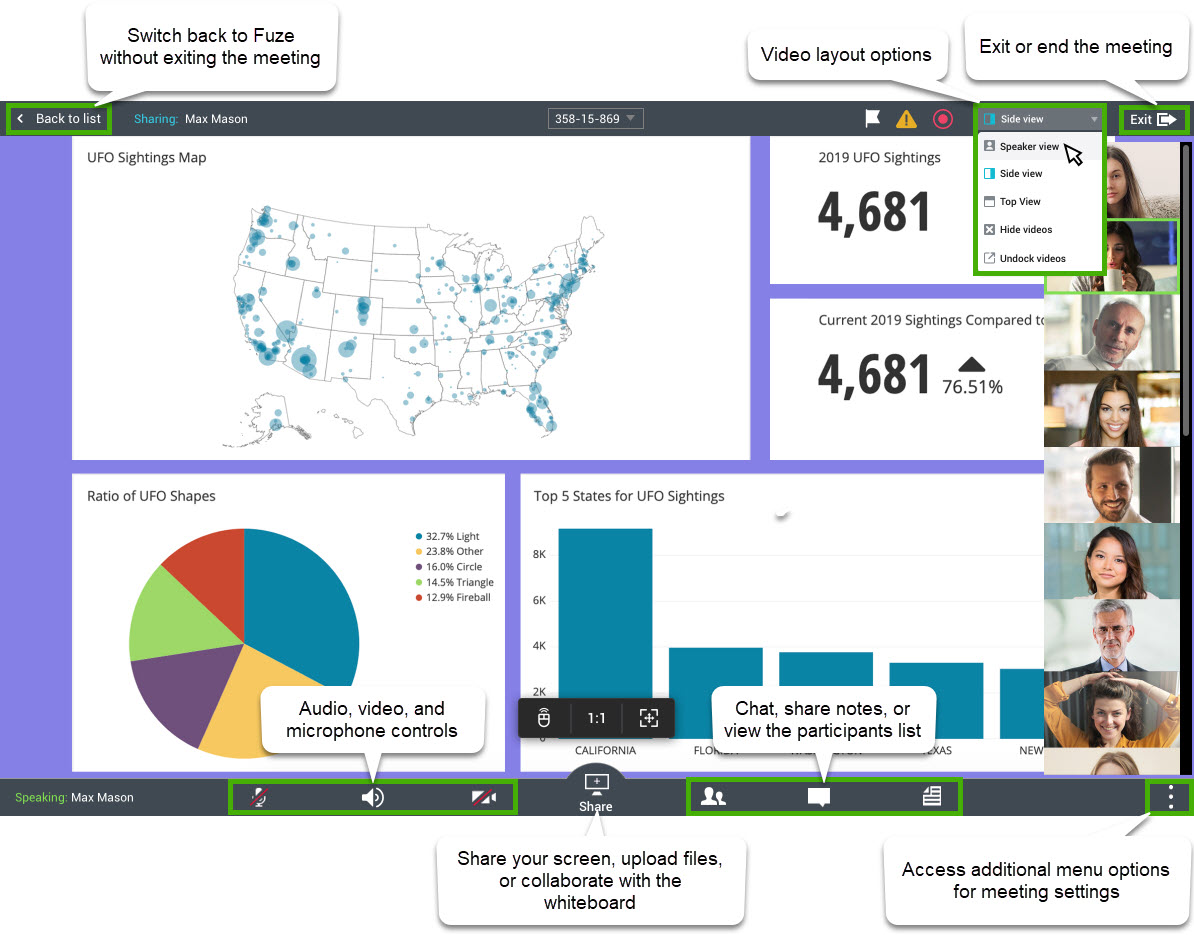
Meeting Toolbar and More Menu
Use the meeting toolbar at the bottom of the screen to control your microphone, audio, and video. Additionally, you can add people, chat, or create a shared note with everyone in the meeting.
Use the More menu at the lower right of the meeting to access meeting information, settings, help, recordings, and more.

The following table describes the settings that are available on the More menu:
|
Setting |
Description |
|
|
Navigate to our help resources for Fuze apps. |
|
|
Opens the Contact Fuze Support screen so that you can report issues to Fuze. |
|
|
Opens the Fuze Status screen to view a summary of your computer resource consumption and network connection status. You can also click Contact Support in the Fuze Status screen to report issues to Fuze. |
|
|
Raises your flag in a meeting so that you can get the attention of the meeting host.
Alternately, this feature is helpful as a simple in-meeting voting tool. |
|
|
Mute all participants in the meeting except for the host. |
|
|
Start or stop recording of the meeting. You can also Record in the meeting toolbar to stop a recording at any time.
See the article Meeting Recordings for more details about how to access recordings of your meetings. |
|
|
Display meeting participants into a separate window. |
|
|
Show or hide participant tiles from your view in the meeting. |
|
|
When Auto Accept is on, only participants who are logged into their Fuze account are automatically accepted into the meeting. All others are placed into a waiting room. |
|
|
Disable or enable video for all participants in the meeting except for the host. |
|
|
Show all participants in tiles, or automatically promote the current speaker to full screen within the Fuze meeting. |
|
|
Opens the Audio & Video settings and preview |
Presenters, Hosts, and Attendees
In meetings, attendees and hosts can access settings with the More menu that is displayed when you click the More button on the right of the Meetings toolbar.
Depending on whether you are an attendee or host, the following settings are available in an open meeting. Available settings may differ for attendees of large meetings or webinars.
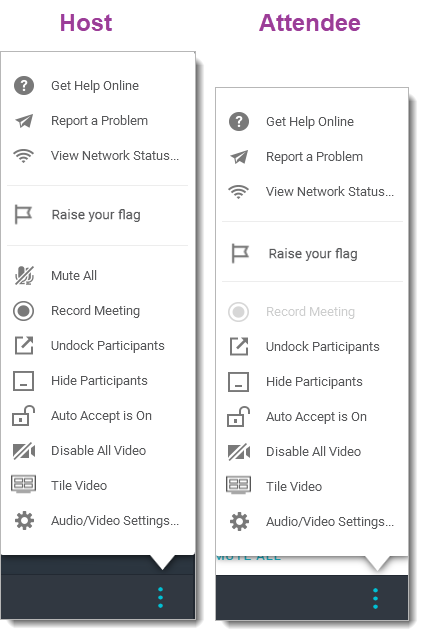
The primary difference between a host and an attendee is that hosts can control meeting recordings, and can mute all attendees. Hosts can also promote attendees to provide them with access to these recordings and mute features.
Once an attendee has been promoted to be a speaker, they will be able to perform most actions available to a host, such as record the meeting, share their screen, and mute all other attendees.
Additional Information
Looking for information on the type of meetings you can schedule? Refer to Meeting Types. To learn more about the video layout options, refer to Immersive Screen Share for Meetings.