Sharing Files and Content
Objective
Sharing files and content in a meeting with Fuze Desktop.
Applies To
- Fuze Desktop
- Meetings
- Sharing Content
Procedure
During a meeting, you can send content or files from Fuze Cloud, Dropbox, Box, or your computer to other attendees.
- The Share menu
- Upload files from external locations
- Drag and drop files
- Shared content
- Supported file types
The Share Menu
Share content from the Share menu. To access the Share menu, click Share in the meeting controls during a meeting.
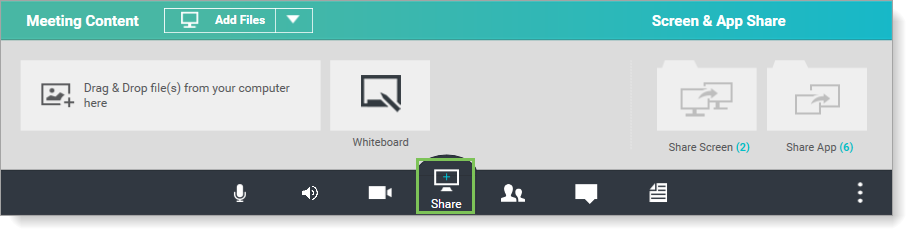
While in screen sharing mode, Fuze does not currently support the ability for meeting attendees to hear any audio playback originating from the host's device. However, attendees are able to view any media being shown on the screen.
When files or content is successfully uploaded to the meeting, a banner is displayed at the top of the meeting screen.

Upload Files from External Locations
Click the Add Files drop-down menu to select from a list of sharing locations, including Fuze Cloud, Dropbox, Box, and your computer.
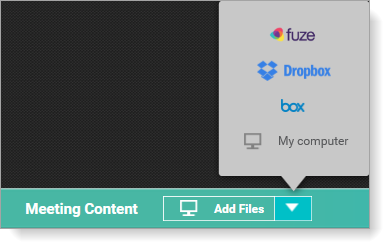
When you select a sharing location for the first time, a login screen is displayed. In Fuze Cloud, Dropbox, or Box, select one or more files that you want to share and click Add to Meeting.
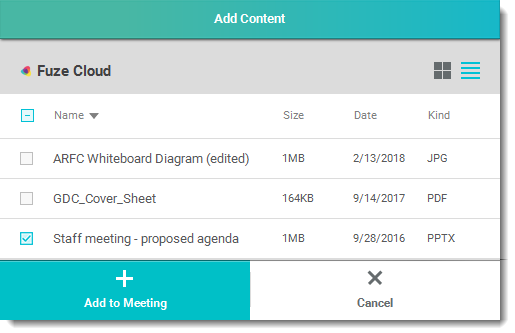
When you are uploading a file from your computer, click Open.
The sharing location that you last used to upload a file is available immediately when you click Add Files.
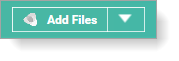
Drag & Drop Files
To share files from your computer with meeting attendees, drag and drop one or more files from your computer to the meeting screen. Files you upload using Drag & Drop are available immediately.
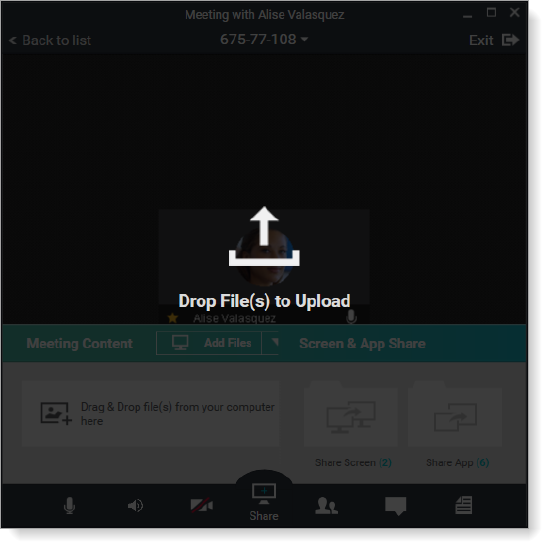
Shared Content
The content you added is available to all presenters and hosts in the Share menu.
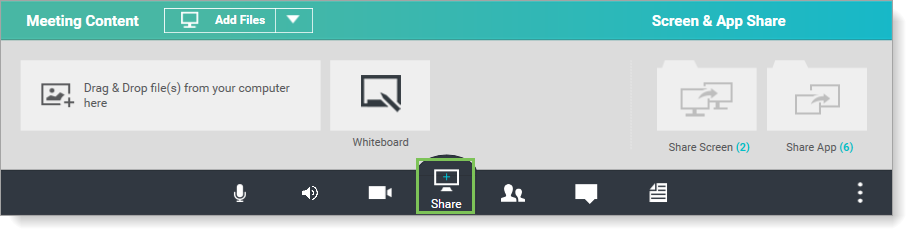
To remove content from a meeting, point to the shared content icon and click the X.
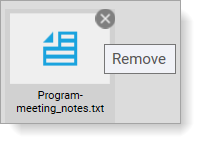
When a presenter or host clicks the file in the Share menu, the file opens in the meeting screen so that all attendees can view the file.
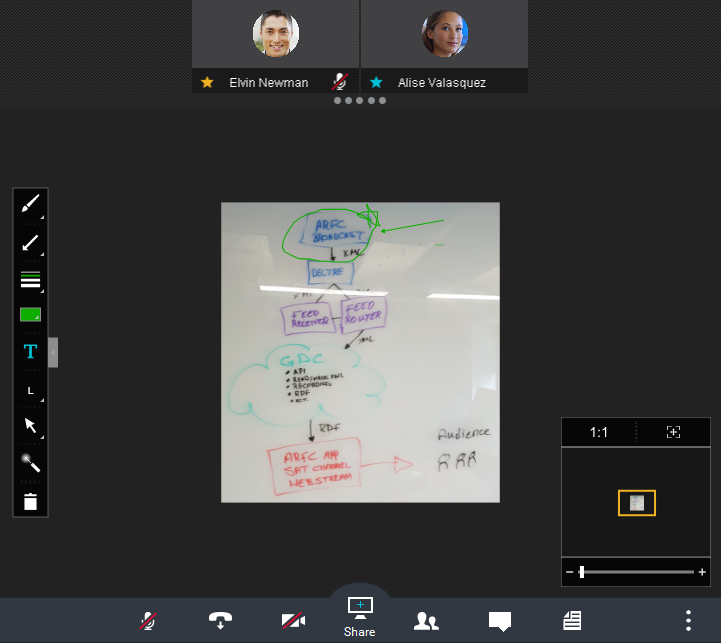
Presenters and hosts can also use whiteboard features to collaborate on shared file that are opened in meetings.
After the meeting ends, the presenter or host who shared the file during the meeting can download the content in the Content view in the Meetings tab on the Search screen.
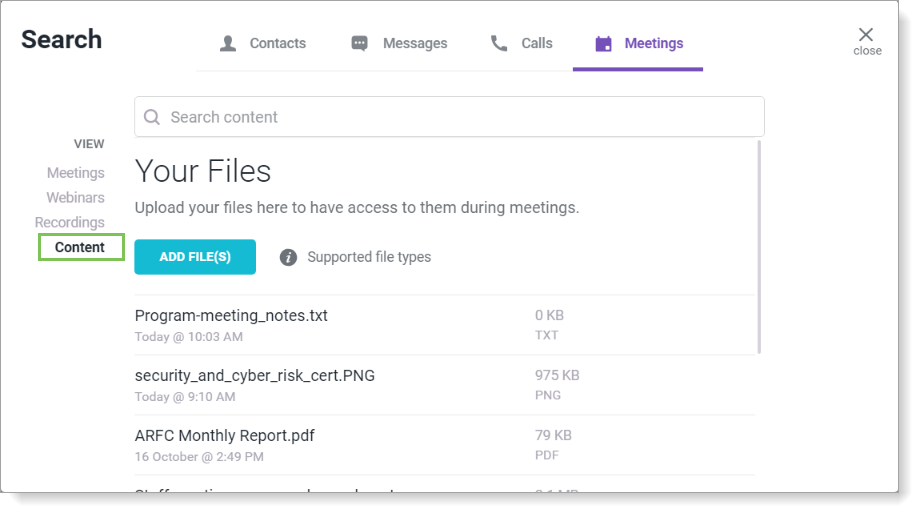
Supported File Types
The following file types are currently supported during Fuze meetings:
- Audio - MP3, WAV
- Image - JPEG, PNG, TIF, BMP, GIF
- Video - 3GP, 3G2, DIVX, F4V, MKV, M1V, OGG, RM, RMVB, VOB, MOV, MP4, WMV, FLV, MPEG, MPG, AVI, ASF
- Document - DOC, DOCX, PPT, PPTX, PDF, TXT, RTF
All non-media files are converted to PDF when uploaded to the content locker, so animations and videos included in a PowerPoint will not be available once uploaded.
