Using Notification Settings
Objective
Set preferences for notifications in Fuze Desktop.
Applies To
- Fuze Desktop
- Notifications
Procedure
Use the Notifications section in Settings to configure the events in Fuze Desktop that generate notifications, the type of notification generated, and the device that Fuze Desktop uses for those notifications.
You can click ESC to exit and save your changes at any time.
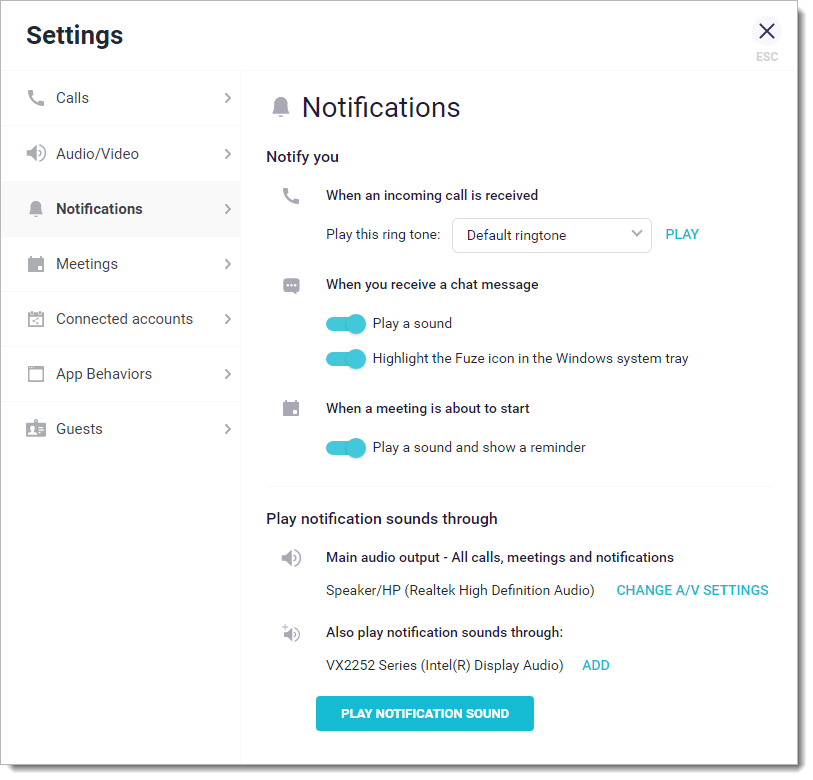
Notify You
In this section, you can configure when and how you're notified of the following Fuze events:
When an incoming call is received: Select the ring tone that plays when you receive a call in Fuze. Click Play to test the ring tone.
You are only able to select a ringtone from the list of default options. Fuze does not currently support the ability to add custom ring tones.
When you receive a chat message: Configure the notifications for when you receive a chat message.
- Play a Sound: When enabled, Fuze plays a sound when a chat message is received.
- Highlight the Fuze icon in the Windows system tray / Bounce the Fuze icon in the macOS dock: When enabled, Fuze shows a visual notification when a chat message is received.
This setting is not available on Fuze Web.
When a meeting is about to start: Play a sound and display a pop-up notification when a scheduled meeting is about to start.
Play Notification Sounds Through
Configure the primary and secondary devices that Fuze Desktop uses for audio notifications.
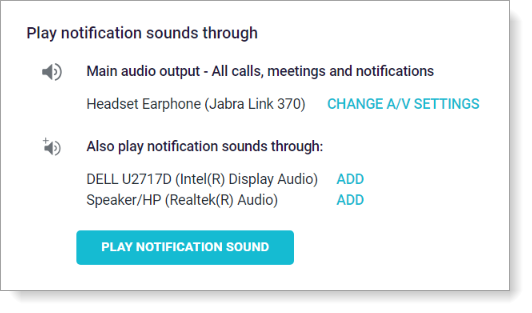
Main audio output - All calls, meetings and notifications: Your primary device is the device that is configured as your default speaker in Fuze.
- Click Change A/V Settings to open Audio/Video in Settings. See Using Audio & Video Settings for details about primary speaker settings.
Also play notification sounds through: If a secondary audio output device is available, the device name is displayed in this section.
- Click ADD to play notifications through that device as well.
Play Notification Sound: Click this button to test the audio devices that you configured to play notification sounds.
Fuze Desktop Notifications (Windows 10)
On Fuze Desktop 5.14 and later, Fuze uses native Windows 10 notifications instead of Fuze-generated notifications. This means you can use the full set of Windows settings to configure the look, behavior, timing, and style of your Fuze notifications.
Additionally, Fuze adheres to your Focus Assist rules, so you do not need to manually enable Fuze's Do Not Disturb setting. Your Fuze notifications will automatically be suppressed by Focus Assist.
If you're not familiar with configuring your Windows notifications, see Take control of your notifications in the Windows action center on the Windows community to get started.
Access Your Windows Notification Settings
The Action Center in the far-right of the taskbar displays Windows notifications.
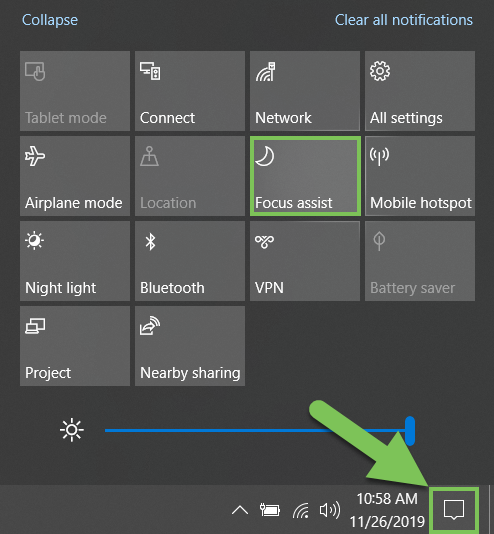
You can change your action center settings below
- Click the Start button.
- Select Settings.
- Select System and navigate to Notifications & actions.
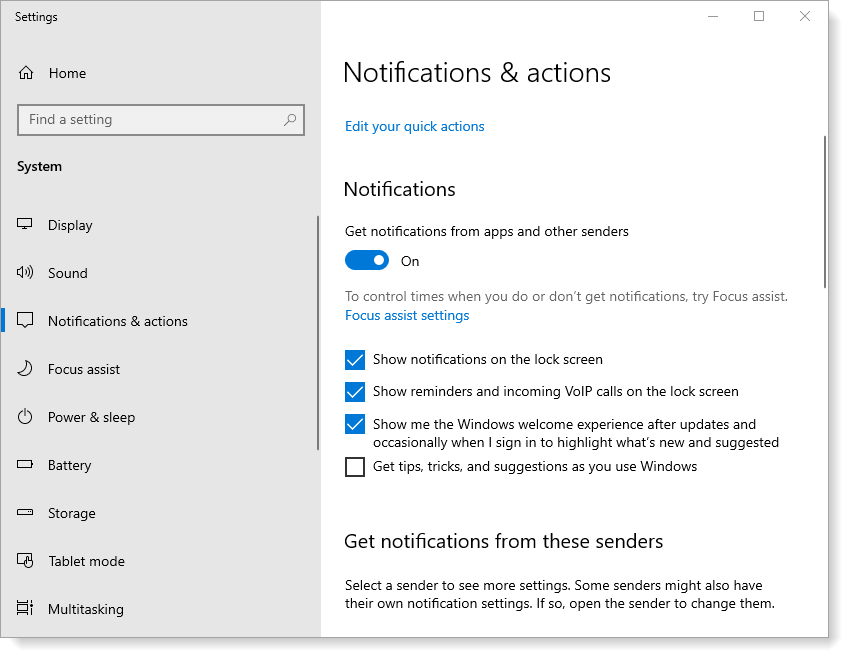
- Scroll to Get notifications from these senders on the right side of the screen.
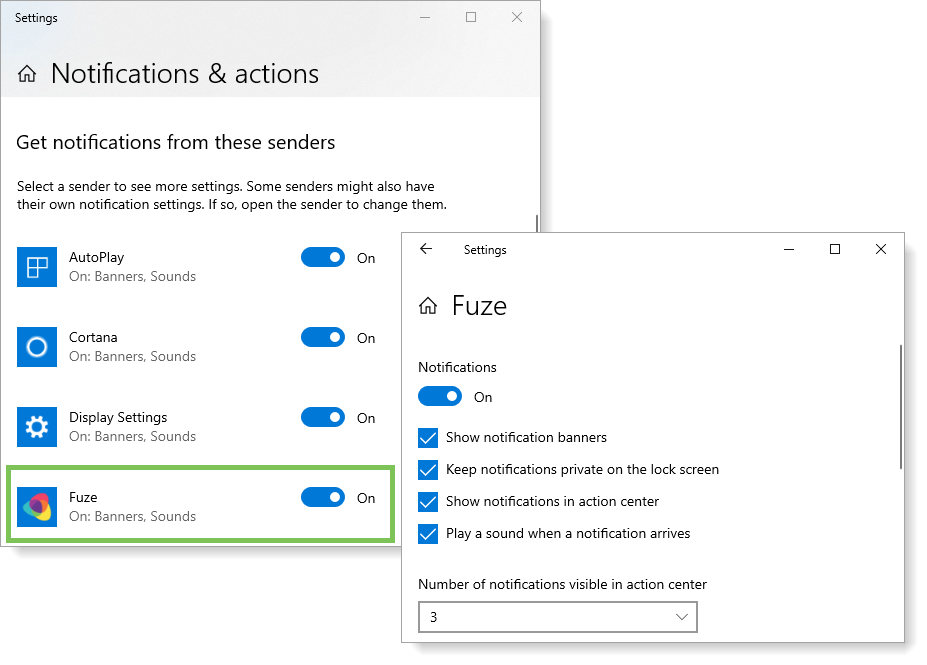
- Select Fuze from the list and make any updates to notification settings.
For more information, refer to Get notifications you want from Microsoft Windows support.
Fuze Desktop Notifications and Focus Assist (Windows 10)
On Fuze Desktop 5.14 and later, if you use Focus Assist, Fuze Desktop notifications are not displayed when Priority only or Alarms only are turned on. To add Fuze Desktop to your priority list, complete the following:
- Click the Start button and type Focus assist settings.
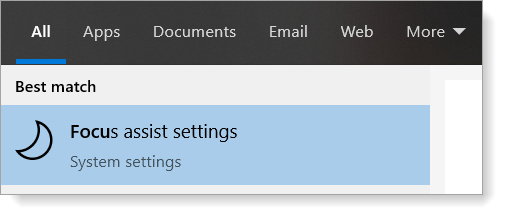
- Under Priority only, select Customize your priority list.
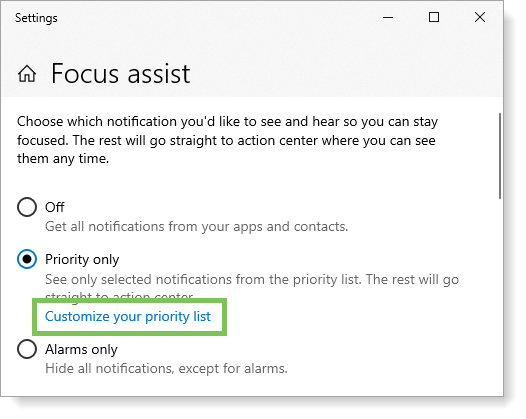
- In the Apps section, click Add an app.
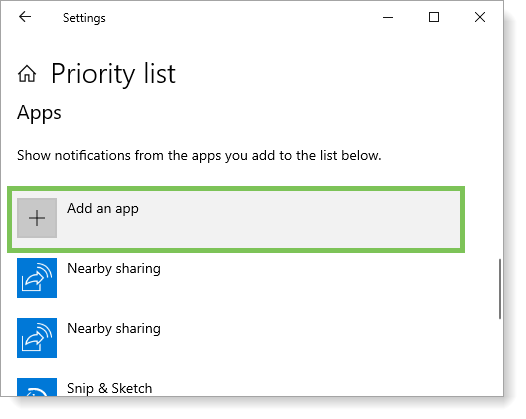
- Select Fuze from the list of available apps.
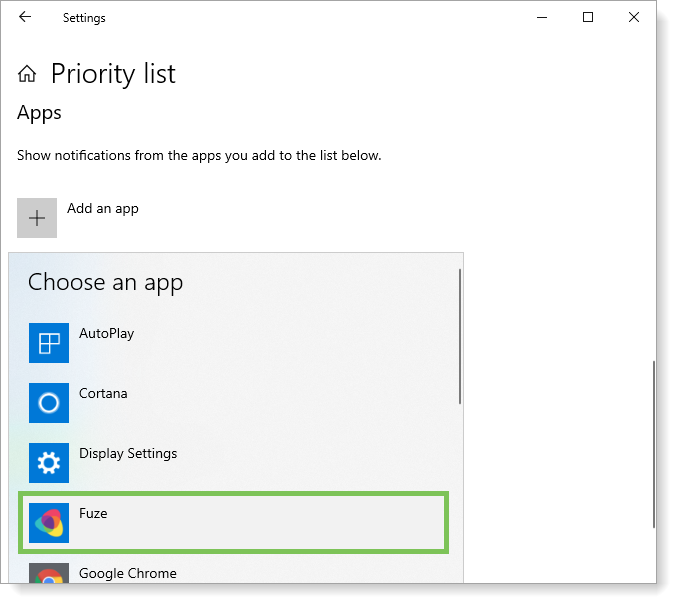
Fuze is added to your Focus assist priority list and follows any of your Focus assist settings.
For more information, refer to Turn Focus assist on or off in Windows 10 from Microsoft Windows support.
Additional Information
Looking for information on accessing settings on Fuze Mobile? Refer to Accessing Settings.
