Using Meetings Settings
Objective
Setting preferences for Meetings with Fuze Desktop.
Applies To
- Fuze Desktop
- Meetings
- Settings
Procedure
You can configure settings for meetings that you create and host in Fuze by navigating to Profile menu > Settings > Meetings.
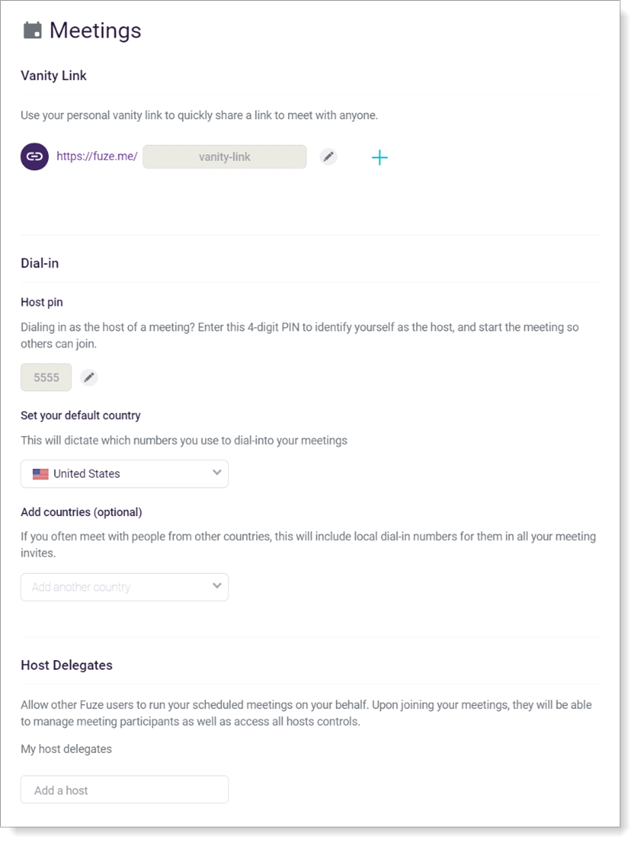
Click ESC to exit and save your changes at any time.
If you are looking to cancel a scheduled meeting, you will have to do so through your connected account:
For Google Calendar: Deleting an event in Google Calendar
For Microsoft Office 365: Cancelling a meeting in Microsoft Office 365
We recently introduced the ability to add a virtual background blur to your meeting. For additional information, refer to Audio & Video Preview Screen (Green Room).
If you are already in a meeting, you can change your background blur settings by selecting A/V Settings from the More menu (3-dot menu) at the bottom right of the screen.
The following sections provide a detailed overview of the Meetings screen.
Vanity Link
Use the Vanity Link section to create custom, memorable meeting identifiers.
For example, imagine that you have a recurring weekly meeting. You can create a vanity link for your meeting with the following identifier:
Click the link button on the left to copy the full URL of vanity links that you create or edit.
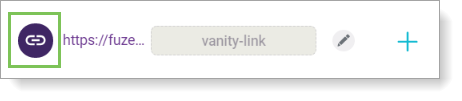
Creating a Vanity Link
Create a custom vanity link so that participants can join meetings easily without having to remember an 8-digit meeting ID.
- Click the + icon on the far-right side of the section. The Create a Vanity Link screen is displayed.
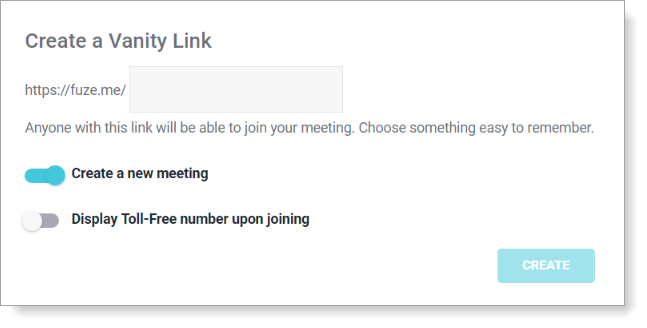
- In the blank field after https://fuze.me/, enter the vanity name you want to use for the meeting. For example, weeklymeeting.
- Select a Create a new meeting option.
- Toggle Create a new meeting to the right if the vanity link is for a new meeting.
- Toggle Create a new meeting to the left if the vanity link is for an existing meeting, and add the exiting meeting ID in the box that is displayed to associate the new vanity link with the existing meeting ID.
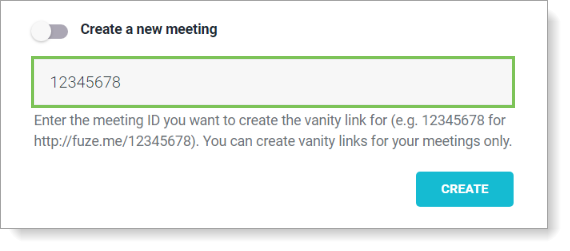
You can only assign meeting ID numbers of meetings that you created yourself.
- Toggle Display Toll-Free number upon joining to the right to provide participants a toll-free number to dial in to the meeting.
- Click Create.
The vanity meeting is created and added to your list of vanity links. - Click the link button on the left to copy the full URL of vanity links that you create.
Editing an Existing Vanity Link
Edit a custom vanity link to update the custom meeting ID when meeting information changes.
- Click the Edit icon to the right of the vanity link name.

The Edit a Vanity Link screen is displayed. - Edit the existing vanity link.
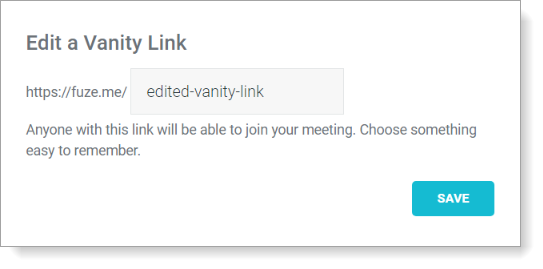
- Click Save.
Dial-In
Use the Dial-in section to control how meeting participants dial into your meeting. This is especially useful if some meeting participants are not Fuze users.
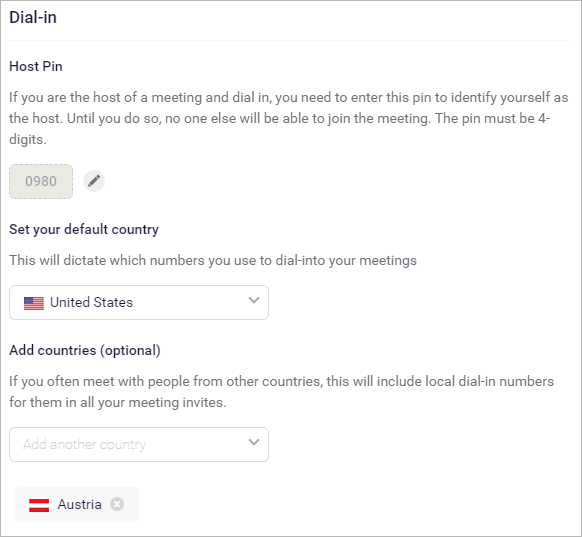
Host Pin
The Host Pin is a 4-digit numeric PIN that allows you to identify yourself as the meeting host. If you are the host of a meeting and you dial in instead of joining from Fuze Desktop, Fuze Web, or Fuze Mobile, you must enter this PIN to start the meeting. No one else can join the meeting until you enter the PIN.
Changing your Host Pin
To change your Host PIN, complete the following:
- Click the pencil icon.
- Type a new 4-digit numeric PIN into the text box.
- Click the check mark button.
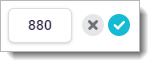
Add countries (optional)
If you often meet with people from other countries, you can select one or more countries to include local dial-in numbers for those participants in your meeting invites.
Set your default country
Select a primary country to determine the toll-free numbers that are provided to participants that dial into your meetings.
Host Delegates
For information on meeting controls and features, refer to Meetings Features.
Use the Host Delegates section to assign other Fuze users at your organization privileges to start and host meetings that you created.
To add a host delegate, enter their name in the My host delegates field and select them from the list that is displayed.
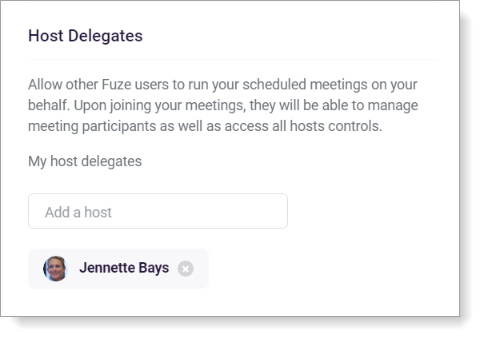
Click the X to the right of a person’s name to remove them from the delegate list.
Additional Information
For information about the type of meetings you can schedule, refer to Meetings Types. Looking for information on configuring settings on Fuze Mobile? Refer to Meetings Settings.
