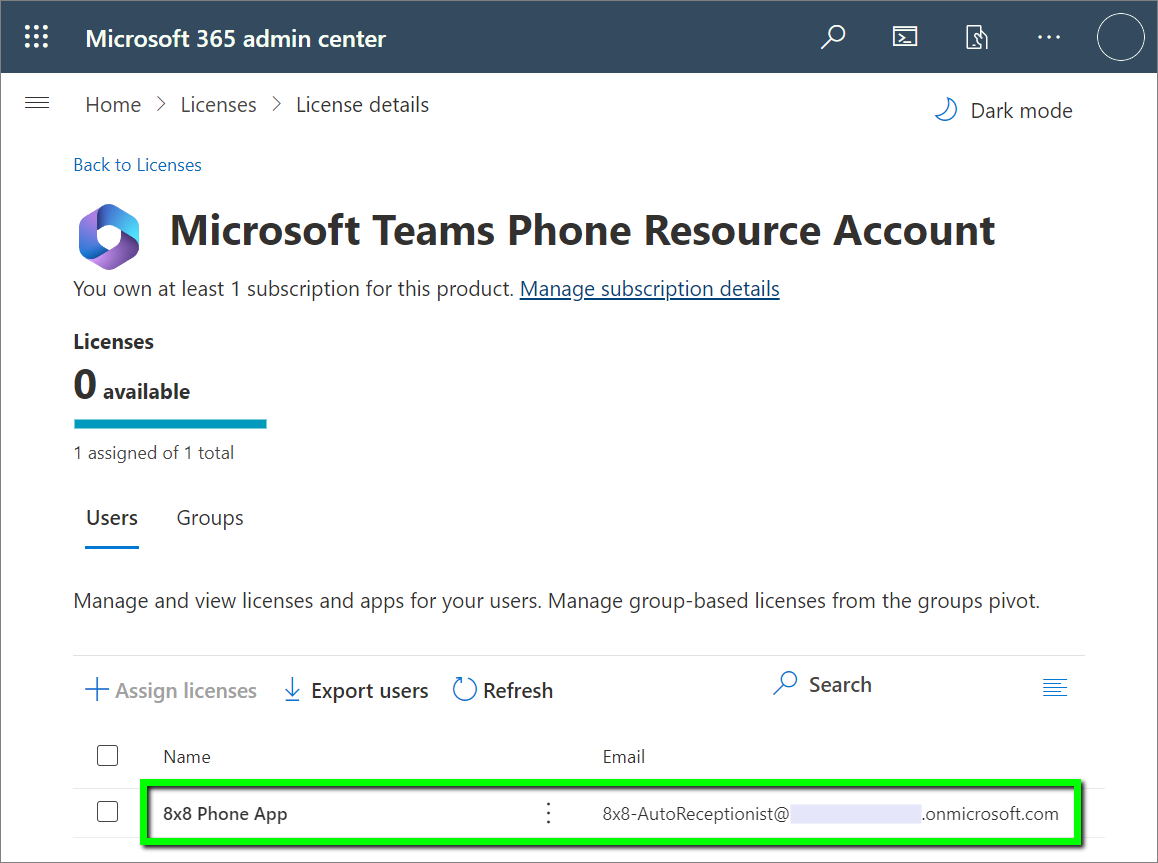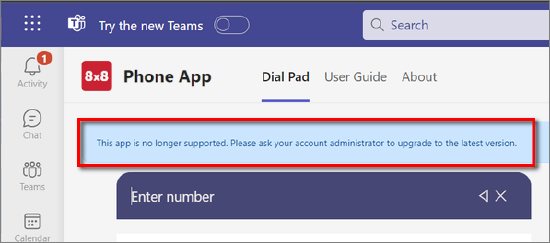8x8 Phone App for Microsoft Teams: How to Upgrade to Phone App v3
Objective
As of August 17, 2023 we announced the availability of a new upgrade for the current 8x8 Phone App v2.
Please see the instructions below for guidance on upgrading (or migrating) your 8x8 Phone App from v2 to v3.
Important: These instructions are intended for customers who already have the 8x8 Phone App v2 configured and operating. New customers who install and configure their services for the 8x8 Phone App will automatically be placed on the v3 platform.
IMPORTANT: All 8x8 Phone App customers are required to upgrade to v3 on or by October 31, 2023. The 8x8 Phone App v2 will not appear in Microsoft Teams after this deadline expires, or will not work if it does appear.
CRITICAL STEPS: The upgrade process for 8x8 Phone App v2 to v3 requires critical additions to the older v2 setup:
- A single Microsoft Teams Phone Resource Account license must be acquired if your Microsoft service does not already have an unused license available. Typically (at this time) Microsoft automatically supplies a number of these licenses to Teams customers. If you don't already have such a license, a license can be usually be acquired from Microsoft at no cost. Please see Microsoft's article for more information about this.
- New User: The required 8x8 Voice for Microsoft Teams Sync Now process will create a new user on your Microsoft 365 service, and will assign your available Phone Resource Account license to that user.
Customer users who have not upgraded to the 8x8 Phone App v3 will see the following message in their v2 Phone App:
- This app is no longer supported. Please ask your account administrator to upgrade to the latest version.
Applies To
- 8x8 Phone App for Microsoft Teams
- 8x8 Voice for Microsoft Teams
Prerequisites
Microsoft Licensing
Before you initiate the upgrade to Phone App version 3, ensure that you have an unallocated Microsoft Teams Phone Resource Account license available in your Microsoft tenant. Please see this Microsoft article for information regarding this license.
The 8x8 Voice for Microsoft Teams admin portal Sync Now process will look for a Phone Resource Account license and assign it to the Phone App bot if it finds one available.
Permissions
Microsoft Permissions:
- The admin performing this upgrade must have Global Administrator rights on your Microsoft tenant.
- The administrator will be required to grant the Auto Receptionist bot permission to access and modify your Microsoft service, as described in the Upgrade Process steps below. The bot will appear as 8x8 Voice for Teams Auto Receptionist in your Azure AD > Enterprise applications > All applications.

8x8 Permissions:
- The upgrading administrator should have a minimum of Users permission level access assigned in your 8x8 Admin Console service, which typically means the IT Admin role, or higher.
Web Browser
You must ensure that the web browser of the admin performing the upgrade allows pop-ups. Several authentication and/or authorization windows will appear (pop) during the upgrade process outlined below.
Upgrade Process
CRITICAL: While the upgrade/migration is in progress, all Phone App users on your service will lose phone connectivity. Once the process is complete, phone service will be restored to these users.
- Log in to the 8x8 Voice for Microsoft Teams admin portal as an Account Owner.
- As stated above, the admin should also be a Microsoft Global Administrator.
- Click on the Services tab.
- Click on the Teams tab.
- The Phone App toggle should already set to On. Do not disable this.
- You should also already see the Authorize Phone App for my organization button. Do not click on it.
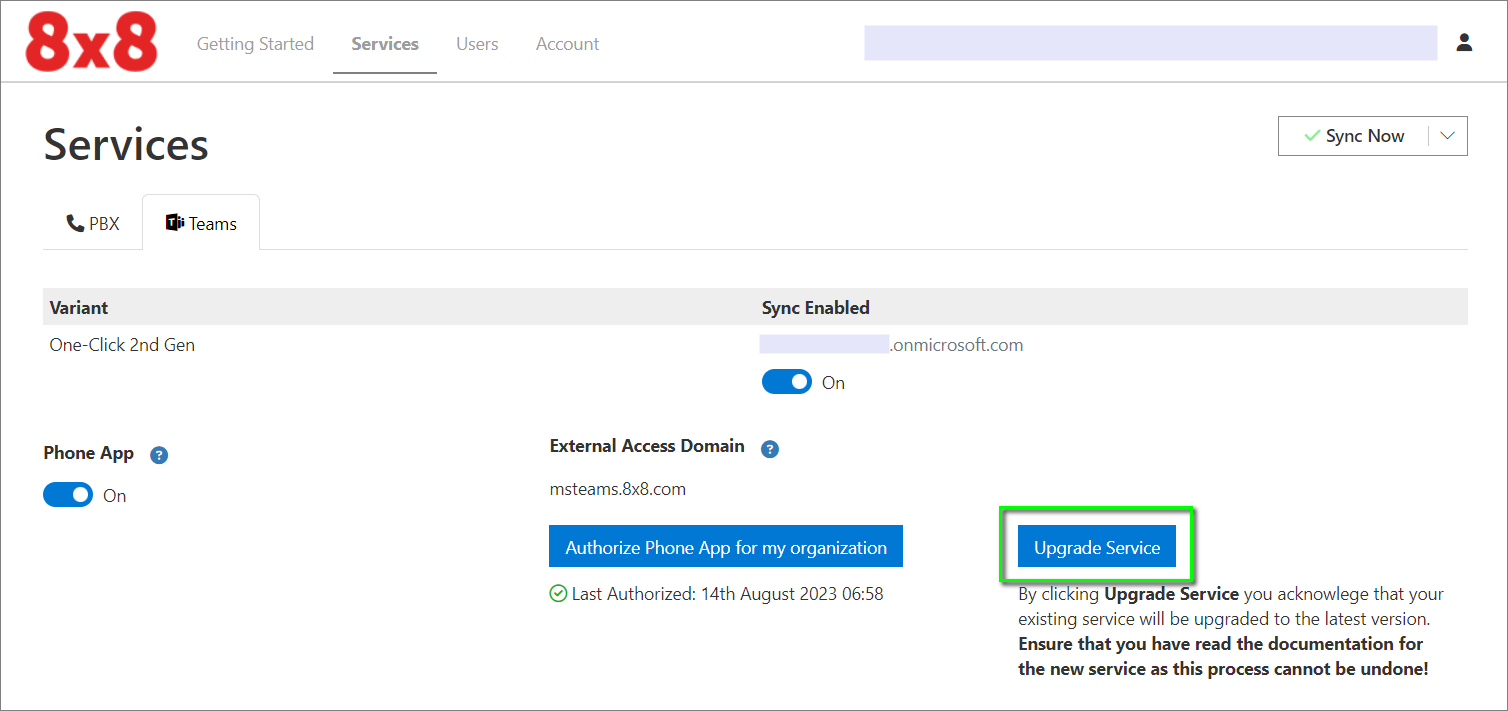
- Click the Upgrade Service button. This will initiate a process that will permanently prepare your Voice for Teams admin portal service for Phone App v3.
- Note: Keep in mind that all Phone App customers are required to migrate to this version on or by October 31, 2023.
- You may receive an 8x8 login screen and/or Microsoft login screen. If so, provide your proper administrator credentials as outlined above to continue with the upgrade.
- A Microsoft Permissions requested window will open. Click Accept to continue with the upgrade process.
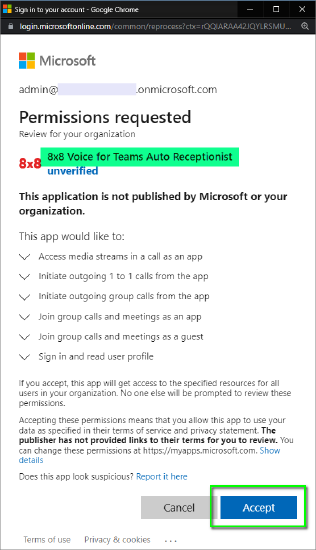
- Click Save.
- Refresh the browser page for good measure.
- You should now see the Authorize Phone App Bot for my organization button, along with a Last Authorized date and time.
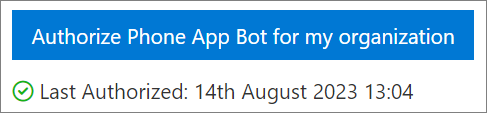
- The Sync Now button should turn blue and display Sync Now - Changes Queued. Click the button to initiate a full admin portal sync.

- If you receive an 8x8 login screen and/or Microsoft login screen, provide your proper administrator credentials as outlined above to complete the upgrade.
- Refresh your web page for good measure. You should now see a white Sync Now button, indicating that the upgrade process is complete.
- If instead you see a red Sync Now error button, check your latest Teams sync log and run the sync process again. This should clear the failed status unless there is a serious issue involved.
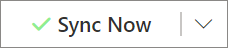
- Teams Phone App users who are still logged into Teams should log out of and back into Teams complete the change.
Post-Sync Failed Status
2023-09-18: The issue below has been reported as resolved, and should no longer impact customers who perform their upgrade from Phone App v2 to Phone App v3.
If you did not create the Auto Receptionist user account in the Microsoft 365 admin center and assign a Teams Phone Resource Account to it before you initiated the upgrade process and performed your sync, the sync process will display a Failed status.
However, in this case the syncs have probably not actually failed, and the user account has been created for you, and an available Microsoft Teams Phone Resource Account should have been automatically assigned to that new user.
- Simply perform another full Sync Now to confirm the process is completed and to clear the failed sync status.
Both the error and user creation would appear in your latest Voice for Teams admin portal Teams sync log. See the screenshot below.
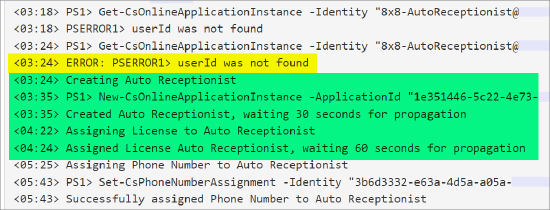
Automatically created Auto Receptionist user with the applied Teams Phone Resource Account license: