Viewing Data by Extension
Objective
Viewing data by extension with Fuze View.
Applies To
- Fuze View
Procedure
Fuze View Usage Tips
- Click on column headers to sort data
- Click the timeframe drop-down to change the timeframe of returned data
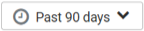
- Click the refresh icon to refresh data

- Click Auto Refresh to activate automatic page refresh (every 1 minute)
- Click the current time zone to change the time zone of data displayed
- Click the Export as CSV button to export data to a CSV file that can then be found within the Export log
- Click the More button to load additional records (if more than 20 records are available)
- Click the Export Call Aggregates as CSV button to export a comprehensive CSV file
Viewing Data Summary by Extension
Sign in to Fuze View and locate the desired extension using the search bar.
Need Help? See Signing In, Layout, and Basic Usage.
Click the Summary tab to view a summary of data for the selected timeframe.
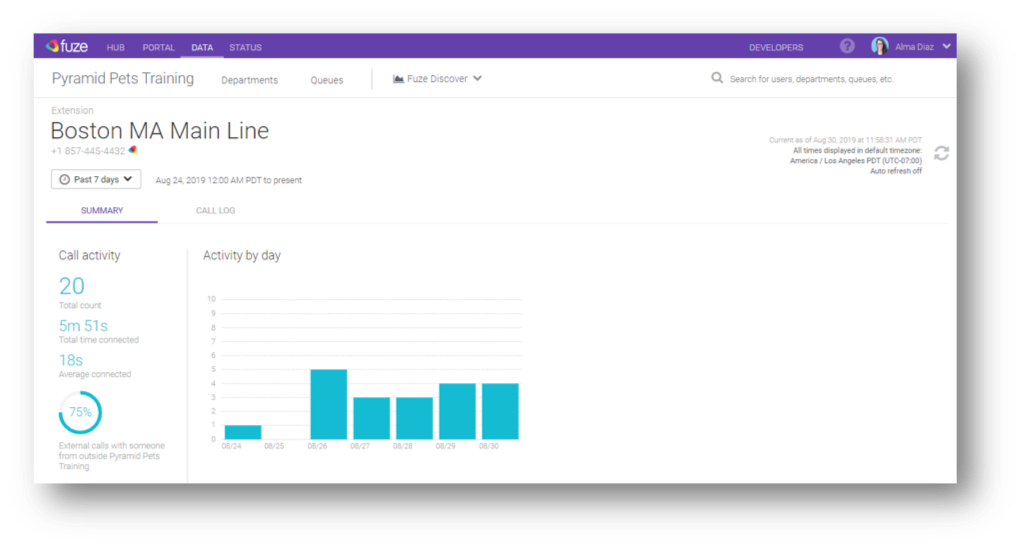
This data summary displays the following information:
Call Activity
- Total count - the total amount of calls that have been completed for the time period selected in the drop-down menu
- Total time connected - total talk time (all calls combined)
- Average connected - median talk time
- External calls with someone from... - the percentage of calls (inbound and outbound) from this extension with numbers outside of your organization
Activity by day
Hover your cursor over any of the histogram bars in the Activity by day graph to view call information for each date.
Viewing Call Log data by Extension
On the Extension data page, click the Call Log tab to view a list of all calls within the selected timeframe.
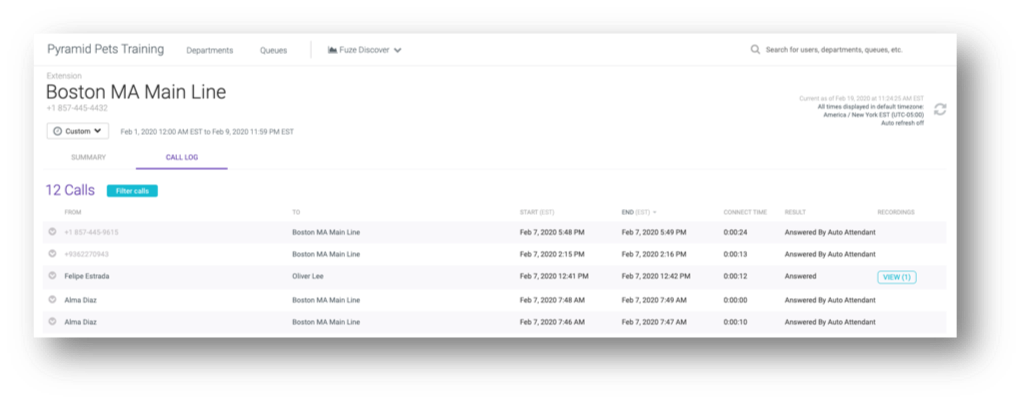
Click the Filter calls button to filter the list.
Available filters:
- Inbound calls - number of calls received to that specific user extension
- Outbound calls - number of calls placed outside of the organization
- Internal calls - number of calls placed to internal extensions or phone numbers
- Platform interactions - calls that are placed to custom extensions (i.e. – dialing *123 for voicemail, logging into a queue)
Click the Clear filters button to clear selected filters.
Call Result Definitions
- Answered - call was connected between the user and caller
- No Answer - the user was presented a call and did not answer
- Voicemail - the user was presented a call, did not answer, and the call was sent to a voicemail box
- Transferred - the call was transferred to another number
- Transferred from - the call was transferred from the extension shown to the user
- Forwarded - the user has a call forward set to ring another number
- Voicemail - The call was placed into a voicemail box.
- Note: This is only for inbound calls - reaching a voicemail outside of Fuze will have a disposition of "Answered".
- No Call - the caller dialed an invalid number or extension that does not exist
- Agent Login - agent used the * code to log into a queue
- Agent Pause - agent used the * code to pause in a queue
- Agent Unpause - agent used the * code to unpause within a queue
- Agent Logout - agent used the * code to log out of a queue
Calls that flow through a menu and are not answered via an endpoint will be labeled with the Answered by Auto Attendant disposition.
Viewing Call Quality and Call Events
Clicking the arrow to the left of a call in the Call Log tab will display call quality information and call events for that call.

Call Quality
Shown in the left panel below. Each call will have a MOS score, which will show the average call quality score for the duration of the call.
- MOS or Mean Opinion Score is a voice quality score between 0 (poor) and 5 (best) that is derived from network conditions. The score displayed is an overall average MOS for the entire duration of the call, across all networks involved in delivering the call. The MOS shown will reflect tracking for both call legs.
Call Events
Shown in the right panel below. Also referred to as Cradle-to-Grave or C2G, Call Events show any event or action occurring through the entire lifecycle of the call. This includes entering IVR menus, pressing key options in these menus, entering queues, connecting with agents, type of transfer, and disconnecting from the call.
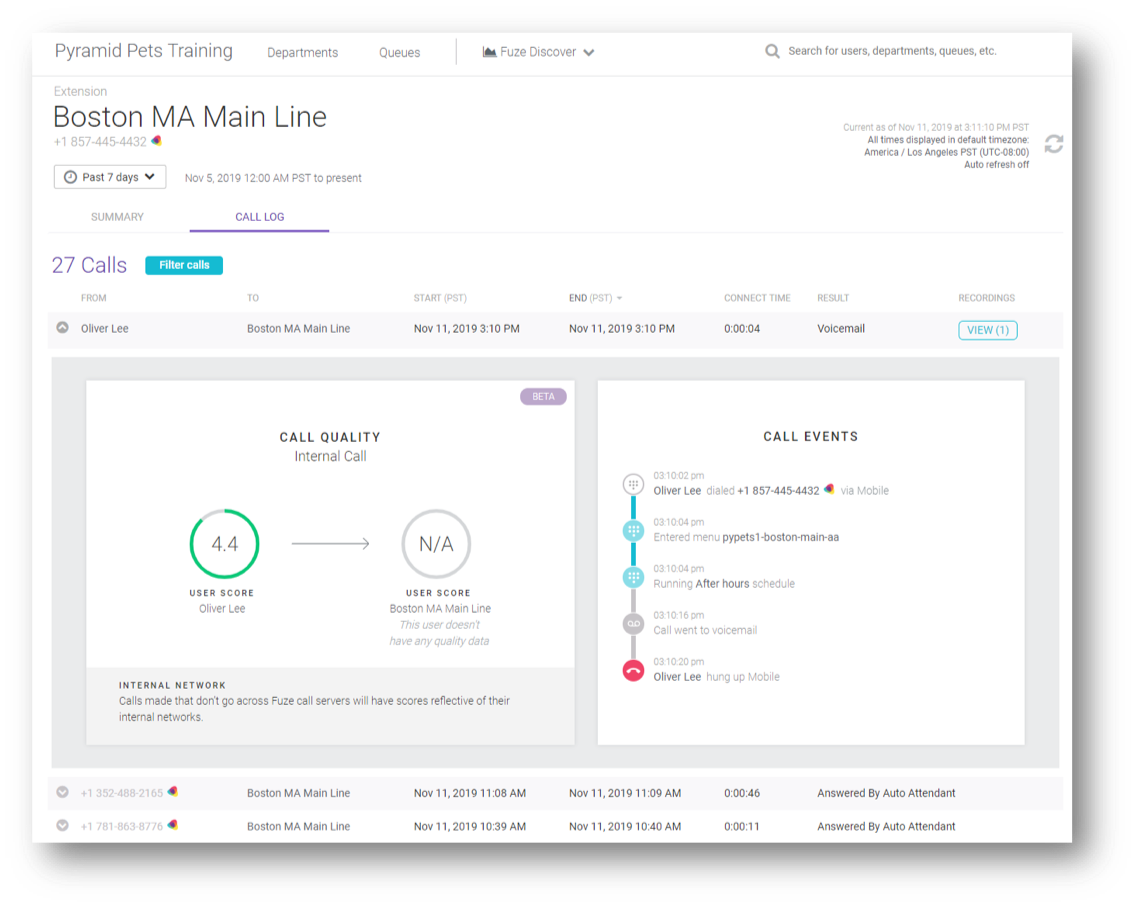
Call Recordings
From the Call Log tab, click the view button under the Recordings column on the right to view the recording.

Additional Information
For more information, see Listening to Call Recordings.
