Listen to and Download Call Recordings
Objective
Listen to any recording created for department you are assigned to in the Fuze Portal.
Applies To
- Fuze
- Call Recordings
Procedure
Depending on the configuration your IT Administrator has selected for you in Fuze Hub, all of your calls, a random selection of calls, or no calls are recorded unless you manually record them.
If you have been granted permission to listen to call recordings by your IT Administrator, you can listen to any recording created for department(s) you are assigned to in the Fuze Portal.
If you are an IT Administrator, additional information about how to configure permissions can be found in Fuze Community (login required).
Call recordings are retained for 60 days by default. However, the length of retention can also be controlled by your IT Administrator in the Hub.
To listen to call recordings:
- Log in to Fuze View by navigating to data.fuze.com.
- Enter your username and password.
- Click Sign In. You are logged in to the Fuze View section of Fuze Data. The options available in your Fuze View might slightly differ compared to the information displayed in some of the screenshots below.
- If you know the department you want to access, search for it by name. If you do not know which department(s) you have access to, click the # Departments link under the What data can I access? heading.
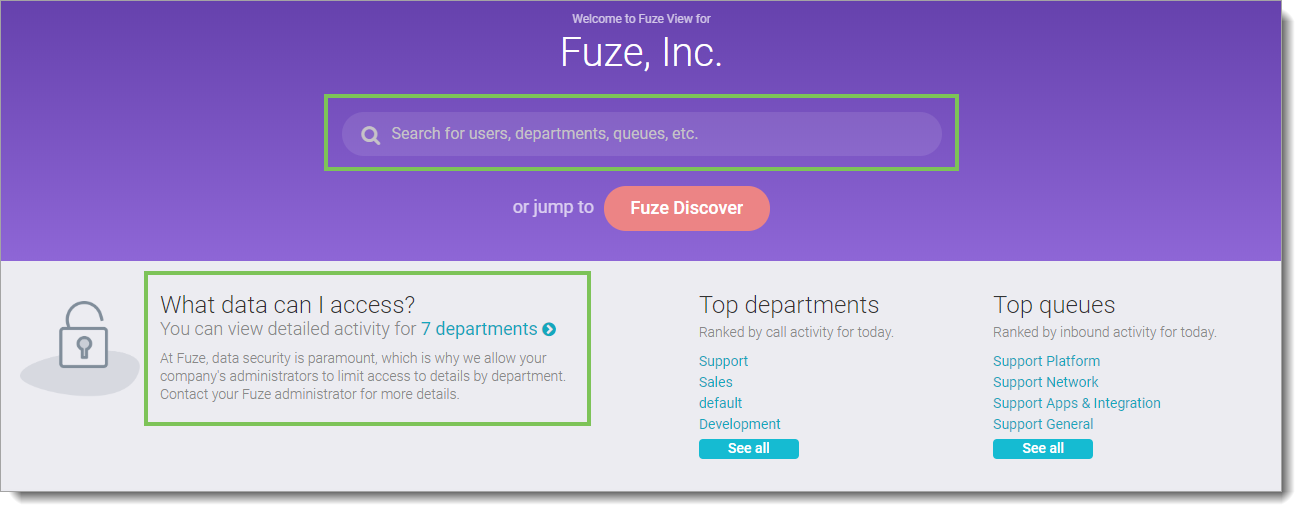
- On the Departments tab, click the department row you want to access.
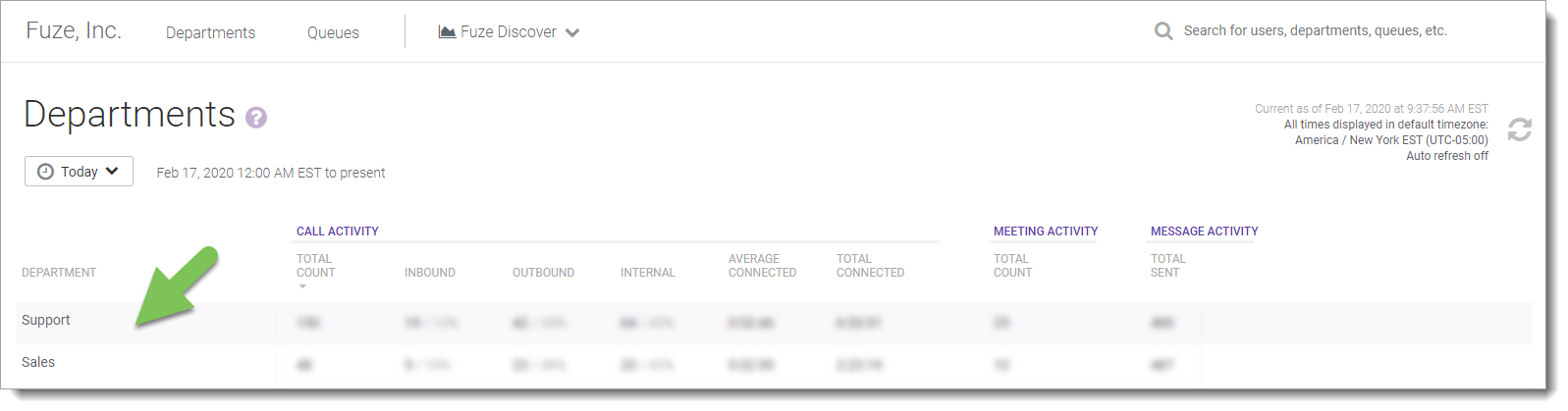
- On the Department screen that appears, navigate to the CALL LOG tab.
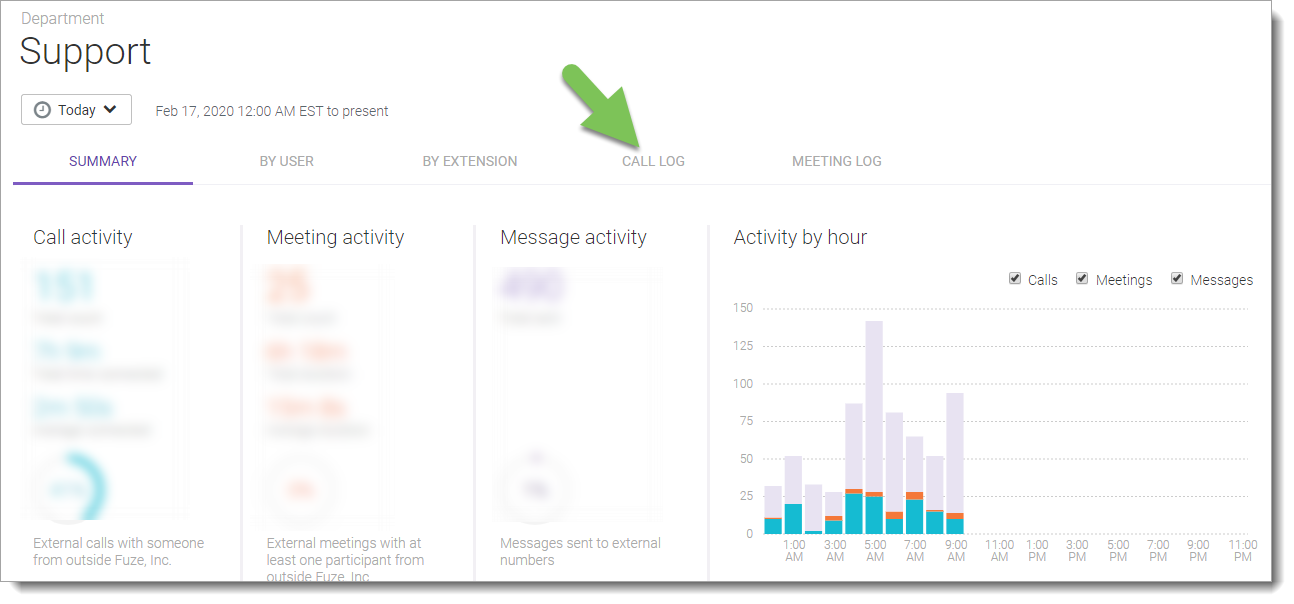
- If a call recording exists for a call, a VIEW button appears under the RECORDINGS column.
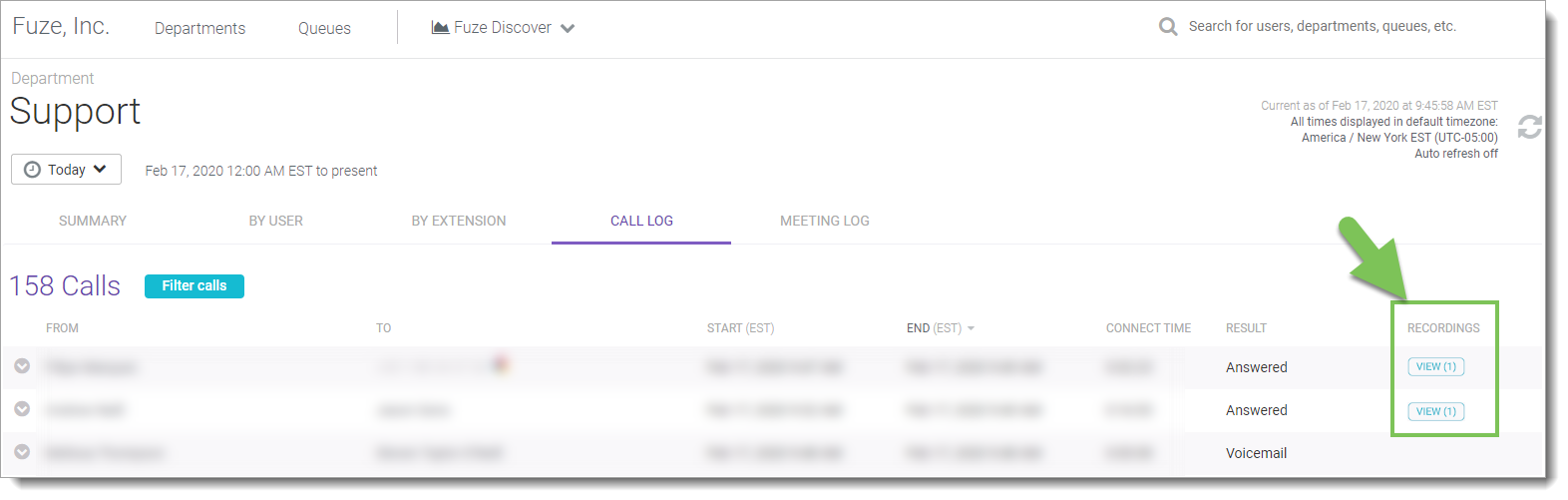
- Click VIEW to open the Call Recording dialog.
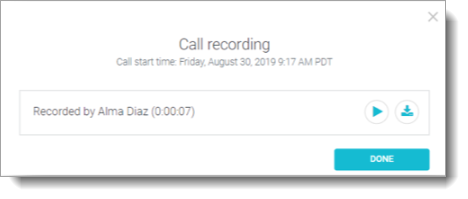
- Click the Play button to listen to the recording, or Download to download the recording in .WAV format.
- Click DONE or "X" to close the Call Recording dialog.
